SMART Notebook 10 для операционных систем Windows
Можно вставить на страницу транспортир, настроить его размер, поворот и положение, а затем рисовать вдоль его краев.
Нажмите "Инструменты измерения" ![]() и выберите "Транспортир"
и выберите "Транспортир" ![]() .
.
Появится транспортир.
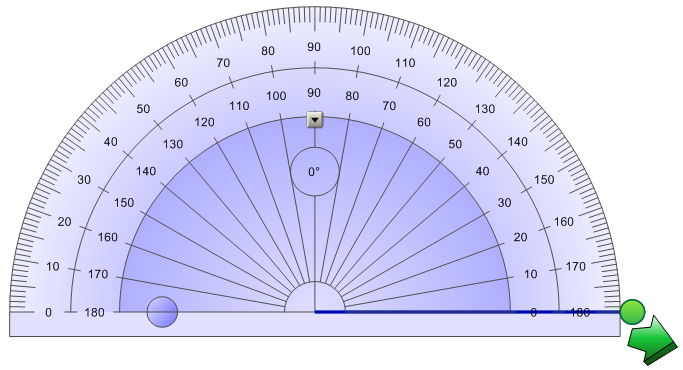
Нажмите на внутреннюю часть транспортира (отображается более темным синим полутоном), и перетащите его в другое место на странице.
Нажмите на внутренний круг чисел, а затем тащите в направлении от транспортира для его увеличения или в направлении к центру – для уменьшения.
Нажмите на наружный круг чисел и тащите транспортир в том направлении, куда его нужно повернуть.
На транспортире отображается текущий угол поворота в градусах.
Нажмите на синий кружок ![]() около надписи 180 внутреннего круга чисел
около надписи 180 внутреннего круга чисел
Чтобы вернуться к отображению в виде полукруга, снова нажмите на синий кружок.
Нажмите на инструмент "Перо" ![]() , а затем выберите доступный тип линии.
, а затем выберите доступный тип линии.
Рисуйте вдоль края транспортира.
Цифровые чернила формируют дугу вдоль кромки транспортира.
Двигайте зеленый кружок, пока он не покажет правильное значение угла первых двух пересекающихся линий.
Нажмите на зеленую стрелку в нижнем углу.
Появится первая линия.
Двигайте зеленый кружок, пока он не покажет правильное значение угла вторых двух пересекающихся линий.
Нажмите на зеленую стрелку в нижнем углу.
Появится вторая линия. SMART Notebook также отобразит угол между двумя линиями.
Нажмите на транспортир.
Нажмите на стрелку меню транспортира и выберите "Удалить".