اضغط على التعرف على الأشكال ![]() من شريط الأدوات "أدوات متنقلة".
من شريط الأدوات "أدوات متنقلة".
ارسم شكلاً على الشاشة التفاعلية.
برنامج SMART Notebook 10 لأنظمة تشغيل Windows
يمكنك استخدام الأداة "التعرف على الأشكال" من شريط الأدوات "أدوات متنقلة" لرسم دوائر وأشكال بيضاوية ومربعات ومستطيلات ومثلثات وأقواس.
ملاحظة:كبديل لذلك، استخدم الأداة المتنقلة "شكل" لإضافة الأشكال، بما في ذلك الأشكال الهندسية الشائعة.
ملاحظة: لا يوجد الزر "التعرف على الأشكال" في شريط الأدوات الافتراضي "أدوات متنقلة". لكن يمكنك تخصيص شريط الأدوات "أدوات متنقلة" عن طريق إضافة الأدوات وإزالتها. بالنسبة للخطوات التالية، يجب أن يشتمل شريط الأدوات "أدوات متنقلة" على الزر "التعرف على الأشكال".
اضغط على التعرف على الأشكال ![]() من شريط الأدوات "أدوات متنقلة".
من شريط الأدوات "أدوات متنقلة".
ارسم شكلاً على الشاشة التفاعلية.
إذا تمكنت الأدوات المتنقلة من التعرف على الرسم على أنه دائرة أو شكل بيضاوي أو مربع أو مستطيل أو مثلث أو قوس، فإنها تقوم باستبدال الرسم بهذا الشكل.
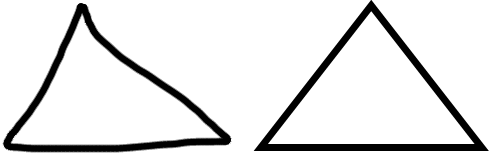
يتعرف SMART Notebook على الرسم على أنه مثلث
ويستبدله بمثلث.
بعد الانتهاء من الرسم، اضغط على حدد ![]() من شريط الأدوات "أدوات متنقلة". بخلاف ذلك، يستمر SMART Notebook في رسم الأشكال عندما تضغط على الشاشة.
من شريط الأدوات "أدوات متنقلة". بخلاف ذلك، يستمر SMART Notebook في رسم الأشكال عندما تضغط على الشاشة.
ملاحظات
إذا كان أحد البرامج يتعرف على الحبر (بمعني أنه يتكامل مع SMART Notebook)، فإن كل ما تقوم بكتابته أو رسمه على الجهاز التفاعلي يصير جزءًا من ملف هذا البرنامج. يمكنك حفظ التغييرات عن طريق حفظ الملف.
إذا لم يكن أحد البرامج يتعرف على الحبر، فإن كل ما تقوم بكتابته أو رسمه على الجهاز التفاعلي يظهر على الطبقة الشفافة للبرنامج الحالي. يمكنك أخذ لقطة شاشة من ملاحظاتك ومن البرنامج في أي وقت. تظهر كل لقطة شاشة كصورة في ملف notebook.
اضغط على التعرف على الأشكال ![]() من شريط الأدوات "أدوات متنقلة" واضغط على تخصيص
من شريط الأدوات "أدوات متنقلة" واضغط على تخصيص ![]() .
.
يظهر مربع الحوار خصائص.
حدد اللون والسمك والنمط ونهايات خط الرسم.
اضغط على حفظ خصائص الأدوات.