SMART Notebook 10 für Windows-Betriebssysteme
Im Vollbildmodus erweitert SMART Notebook den Whiteboard-Bereich auf die Größe des interaktiven Bildschirms. Dazu werden Titelleiste, Werkzeugleiste, Taskleiste, Seitenübersicht, Galerie, die Registerkarte Anhänge und die Registerkarte Eigenschaften ausgeblendet. Sie können gängige Befehle über die Werkzeugleiste Ganze Seite aufrufen.
Drücken Sie auf Vollbild ![]() .
.
Die Titelleiste, die Werkzeugleiste, die Taskleiste, die Seitenübersicht, die Galerie, die Regierungskarte Anhänge und die Registerkarte Eigenschaften werden ausgeblendet und die Werkzeugleiste Ganze Seite wird angezeigt.
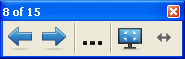
TIPP: Wenn graue Balken an den Seiten der Seite eingeblendet werden, können Sie die Vergrößerungsstufe ändern, um diese wieder auszublenden. Dazu wählen Sie Weitere Optionen ![]() > Seitenbreite.
> Seitenbreite.
|
Schaltfläche |
Befehl |
Aktion |
|
|
Vorherige Seite |
Zeigt die vorherige Seite in der aktuellen Datei an. |
|
|
Nächste Seite |
Zeigt die nächste Seite in der aktuellen Datei an. |
|
|
Weitere Optionen |
Damit öffnen Sie ein Optionsmenü. |
|
|
Vollbild schließen |
Sie kehren zur Standardansicht zurück. |
|
|
Optionen Werkzeugleiste |
Sie rufen weitere Werkzeugleisten-Schaltflächen auf. |
Drücken Sie auf Optionen Werkzeugleiste ![]() .
.
Die Werkzeugleiste klappt aus und gibt folgende Schaltflächen preis.
|
Schaltfläche |
Befehl |
Aktion |
|
|
Leere Seite einfügen |
Fügt eine neue, leere Seite in die aktuelle Datei ein. |
|
|
Rückgängig |
Macht die Wirkung der letzten Aktion rückgängig |
|
|
Auswählen |
Objekte auswählen auf der aktuellen Seite. |
|
|
Zauberstift |
Erstellt Freihandobjekte, die langsam ausgeblendet werden, öffnet ein Lupenfenster oder öffnet ein Spotlight-Fenster. |