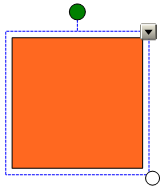
SMART Notebook 10 for Mac Operating Systems
Before you can manipulate or edit an object, you must select it. You can select an individual object, multiple objects or all objects on a page. When you select an object, a selection rectangle appears around it.
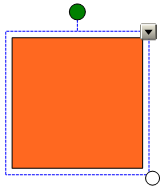
The white circle in the object's lower right corner is a resize handle.
The green circle above the object is a rotation handle.
The downward arrow in the object's top right corner is a menu arrow.
Press Select ![]() .
.
Press the object you want to select.
A selection rectangle appears around the object.
NOTE: If you press an object and a lock symbol appears instead of the menu arrow, the object is locked. Depending on the type of lock, you may have to unlock the object before you can manipulate it.
Press Select ![]() .
.
Press the interactive screen and drag until a rectangle surrounds the objects you want to select.
OR
Press and hold the Command key, and then press the objects you want to select.
A selection rectangle appears around the selected objects.
NOTE: If you draw a rectangle around multiple objects and some of the objects are locked, you select only the unlocked objects.
Select Edit > Select All.
A selection rectangle appears around all objects on the page.
NOTE: If some of the objects are locked, you select only the unlocked objects.
Select Edit > Select All Locked Notes.
A selection rectangle appears around all locked objects on the page.