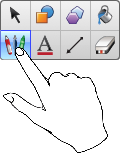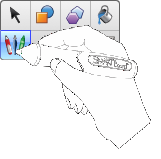Share or save this documentation.
 This documentation is not customized.
This documentation is not customized.
 This documentation is customized for SMART Board 6000 series interactive flat panels.
This documentation is customized for SMART Board 6000 series interactive flat panels.
 This documentation is customized for SMART Board 4000 series interactive flat panels.
This documentation is customized for SMART Board 4000 series interactive flat panels.
 This documentation is customized for SMART Board 800 series interactive whiteboards.
This documentation is customized for SMART Board 800 series interactive whiteboards.
 This documentation is customized for SMART Board M600 series interactive whiteboards.
This documentation is customized for SMART Board M600 series interactive whiteboards.
 This documentation is customized for SMART Board 600 series interactive whiteboards.
This documentation is customized for SMART Board 600 series interactive whiteboards.
 This documentation is customized for LightRaise interactive projectors.
This documentation is customized for LightRaise interactive projectors.
 This documentation is customized for SMART Podium interactive pen displays.
This documentation is customized for SMART Podium interactive pen displays.
 This documentation is customized for personal computers.
This documentation is customized for personal computers.
Related pages
Related pages
- Education Software 2015 Help
- About
- The basics
- Connecting your SMART interactive product
- Getting started with SMART Notebook software
- Starting SMART Notebook software
- Navigating the user interface
- Viewing tool change notifications
- Creating and working with files
- Creating and working with basic objects
- Writing, drawing and erasing digital ink
- Creating shapes and lines
- Creating text
- Creating tables
- Creating tables
- Pasting tables from other programs
- Adding objects to tables
- Selecting tables, columns, rows or cells
- Moving tables
- Changing a table’s properties
- Resizing tables, columns or rows
- Adding or removing columns, rows or cells
- Splitting or merging table cells
- Deleting tables and the contents of tables
- Working with objects
- Undoing and redoing actions
- Using SMART Ink
- Starting SMART Ink
- About the dynamic toolbar
- About the SMART Touch Inking Tool
- Writing and drawing in digital ink
- Manipulating digital ink
- Erasing digital ink
- Saving digital ink
- Converting handwriting to typed text
- Using SMART Ink Favorite Pens
- Turning off SMART Ink
- Using the SMART Ink Document Viewer
- Using SMART Board Tools
- Beyond the basics
- Managing files
- Inserting content
- Inserting content from the Gallery
- Inserting content from GeoGebra
- Inserting content from the SMART Exchange website
- Inserting content from other sources
- Inserting equations with the Math Editor
- Inserting Internet browsers
- Attaching files and web pages
- Organizing and sharing content
- Creating lesson activities
- Creating activities with Lesson Activity Builder (LAB)
- Creating and adding a Flip Out flip card activity
- Creating and adding a Super Sort Activity
- Adding a Match ’Em Up! activity
- Adding a Fill In the Blanks activity
- Adding a Rank Order activity
- Adding a Shout It Out! activity
- Adding a game component to your activity
- Managing Lesson Activity Builder content
- Using Concept Mapping
- Presenting lesson activities to students
- Enabling two people to use an interactive whiteboard
- Using your SMART Response system
- Getting started
- Creating assessments
- Adding questions to the assessment
- About question types
- Adding questions using the Insert Question wizard
- About intelligent expression grading
- Creating answer keys
- Importing questions from APIP files
- Importing questions from an XML or SQZ file
- Importing questions from a PDF file
- PDF document formatting
- Importing question from ExamView HTML
- Exporting ExamView tests
- About ExamView HTML question importing
- Setting answers for imported questions
- Adding choices to a question
- Tagging questions
- Starting and connecting to a class
- Disconnecting students from a class
- Using clickers
- Completing assessments
- Reviewing, printing and exporting assessment results
- Exporting questions
- Enhancing SMART Notebook software with other SMART products
- Using your SMART Document Camera
- Using 3D Tools for SMART Notebook software
- Using Mixed Reality Tools for SMART Document Camera
- Enhancing SMART Notebook software with add-ons
- Maintenance and troubleshooting
- Maintaining your SMART interactive product
- Maintaining SMART Notebook software
- Maintaining your SMART Response system
- Maintaining SMART Ink
- Setting the language
- Updating and activating SMART software
- Removing SMART software
- Sending feedback to SMART