Using SMART Document Camera
Your SMART Document Camera integrates with SMART Notebook software, enabling you to control your document camera from your computer or from a SMART Board interactive whiteboard or display. You can display objects, capture an image and your annotations on an image to a SMART Notebook page, zoom, focus and adjust brightness settings.
 To open a SMART Document Camera window
To open a SMART Document Camera window
-
Connect your SMART Document Camera to your computer and turn on the document camera.
-
Place the object or objects you want to display under the camera.
-
Press SMART Document Camera  .
.
A SMART Document Camera window appears.
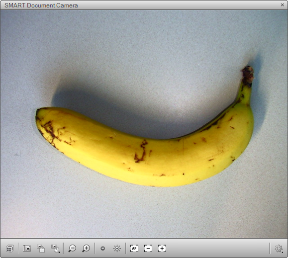
Note
Alternatively, you can open the SMART Document Camera window by pressing Capture  on the SMART Document Camera control panel.
on the SMART Document Camera control panel.
-
Do any of the following:
-
Press Zoom In  to zoom in.
to zoom in.
-
Press Zoom Out  to zoom out.
to zoom out.
-
Press Increase Brightness  to brighten the image.
to brighten the image.
-
Press Decrease Brightness  to darken the image.
to darken the image.
-
Press Focus In  or Focus Out
or Focus Out  to change the focus manually.
to change the focus manually.
-
Press Autofocus  to change the focus automatically.
to change the focus automatically.
-
Press Close when you’re done.
 To convert the image
To convert the image
-
Open a SMART Document Camera window.
-
Press Additional Settings  .
.
Note
The Additional Settings button appears only if you’re using a SMART Document Camera 330.
-
Do any of the following:
-
Select to rotate the image 180°.
-
Select to convert a black and white image to color.
-
Select to convert a color image to black and white.
-
Select to convert a negative image to positive.
-
Select to convert a positive image to negative.
 To use Microscope mode
To use Microscope mode
-
Open a SMART Document Camera window.
-
Press Additional Settings  , and then select .
, and then select .
Note
The Additional Settings button appears only if you’re using a SMART Document Camera 330.
-
When you’re done, press Additional Settings  , and then select .
, and then select .
 To take a screen capture
To take a screen capture
-
Open a SMART Document Camera window.
-
Press Capture and Close  to insert a screen capture on the current page and close the window.
to insert a screen capture on the current page and close the window.
OR
Press Capture to New Page  to insert a screen capture on a new page and keep the window open.
to insert a screen capture on a new page and keep the window open.
 To take a series of screen captures
To take a series of screen captures
-
Open a SMART Document Camera window.
-
Press Capture with Time-Lapse  , and then select a period of time. (For example, if you want to take a screen capture every 15 seconds, select 15 Seconds.)
, and then select a period of time. (For example, if you want to take a screen capture every 15 seconds, select 15 Seconds.)
-
Press  when you’re done.
when you’re done.