Recording pages
The Page Recording options enable you to record your actions on the current page.
Note
is a different but similar tool. Using , you can record your actions in programs other than SMART Notebook software. With , you can record a full screen, specified window or rectangular portion of the screen. If you connect a microphone to your computer, you can also record audio.
For more information, see Using SMART Recorder.
 To record a page
To record a page
-
If the Properties tab isn’t visible, press Properties  .
.
-
Press Page Recording.
-
Press Start Recording.
The Start Recording button is replaced with the Stop Recording button, the Play button is disabled, and a red circle appears in the upper-left corner of the page.
-
Perform the actions that you want to record on the current page.
-
When you finish performing these actions, press Stop Recording.
The Stop Recording button is replaced with the Start Recording button, the Play button is enabled, and a playback toolbar appears on the page.
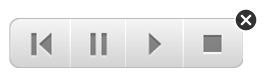
 To play a page recording
To play a page recording
-
Display the page.
If the page includes a page recording, a playback toolbar appears on the page.
-
Press Play  .
.
 To pause the playback
To pause the playback
-
Press Pause  .
.
 To stop the playback
To stop the playback
-
Press Stop  .
.
 To rewind the playback
To rewind the playback
-
Press Rewind  .
.
 To remove a page recording
To remove a page recording
-
Display the page.
If the page includes a page recording, a playback toolbar appears on the page.
-
To remove the recording, press Close  on the toolbar.
on the toolbar.