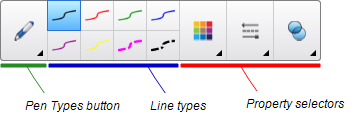|
|
Education software 2013 |
Windows |
You can insert a protractor into a page, manipulate its size, rotation and location, and then draw along its edges.
To insert a protractor
To move the protractor
-
Press the inner part of the protractor (displayed as a darker shade of blue), and then drag the protractor to a different position on the page.
To resize the protractor
-
Press the inner circle of numbers, and then drag away from the protractor to enlarge it or toward the center of the protractor to shrink it.
To rotate the protractor
-
Press the outer circle of numbers, and then drag the protractor in the direction you want to rotate it.
The protractor displays the current rotation in degrees.
To display the protractor as a complete circle
To draw using a pen and the protractor
To display angles using the protractor
To remove the protractor
 , and then select Insert Protractor
, and then select Insert Protractor .
.
 next to the 180 label on the inner circle of numbers.
next to the 180 label on the inner circle of numbers.
 .
.