Puede cambiar las propiedades de un objeto. Las propiedades que cambie dependen del objeto que seleccione. También puede seleccionar varios objetos y cambiar sus propiedades al mismo tiempo.
Cambiar el relleno
Puede cambiar el relleno de un objeto seleccionándolo y, a continuación, definiendo el relleno en la pestaña Propiedades o bien haciendo clic en Relleno  , definiendo el relleno en la pestaña Propiedades y, a continuación, seleccionando el objeto.
, definiendo el relleno en la pestaña Propiedades y, a continuación, seleccionando el objeto.
![]() Para cambiar el relleno de un objeto seleccionando primero el objeto
Para cambiar el relleno de un objeto seleccionando primero el objeto
![]() Para cambiar el relleno de un objeto seleccionando primero el botón Relleno
Para cambiar el relleno de un objeto seleccionando primero el botón Relleno
Rellenar dibujos de tinta digital
Además de rellenar figuras, polígonos regulares e irregulares, ahora puede rellenar áreas rodeadas por tinta digital mediante el botón Relleno.
Notas
-
Para rellenar un área, debe encerrarla con una sola línea de tinta digital.
-
No se puede rellenar un área cerrada si es parte de un grupo (consulte Agrupar objetos).
-
Al rellenar un área cerrada, el relleno se convierte en un objeto independiente que puede alejr de la zona cerrada original. Puede rellenar el área cerrada y mover el objeto relleno resultante varias veces.
Cambiar otras propiedades
Además del relleno, puede cambiar el estilo de línea y el estilo del texto de un objeto.
![]() Para cambiar el estilo de línea de un objeto
Para cambiar el estilo de línea de un objeto
![]() Para cambiar el estilo del texto de un objeto
Para cambiar el estilo del texto de un objeto
Guardar ajustes de la herramienta
Al seleccionar una herramienta en la barra de herramientas, puede cambiar sus ajustes predeterminados mediante la pestaña Propiedades y, a continuación, guardar los cambios haciendo clic en Guardar propiedades de la herramienta.
Al guardar los cambios en los ajustes predeterminados de una herramienta, el botón de la misma mostrará los cambios:
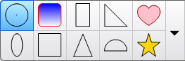
Para restaurar la configuración predeterminada, consulte Personalizar la barra de herramientas.
 .
. y, a continuación, seleccione un color de la pantalla.
y, a continuación, seleccione un color de la pantalla.