Partagez ou enregistrez cette documentation.
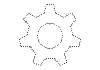 Cette documentation n'est pas personnalisée.
Cette documentation n'est pas personnalisée.
 Cette documentation est personnalisée pour les écrans plats interactifs SMART Board série 6000.
Cette documentation est personnalisée pour les écrans plats interactifs SMART Board série 6000.
 Cette documentation est personnalisée pour les écrans plats interactifs SMART Board série 4000.
Cette documentation est personnalisée pour les écrans plats interactifs SMART Board série 4000.
 Cette documentation est personnalisée pour les tableaux interactifs SMART Board série 800.
Cette documentation est personnalisée pour les tableaux interactifs SMART Board série 800.
 Cette documentation est personnalisée pour les tableaux interactifs SMART Board série M600.
Cette documentation est personnalisée pour les tableaux interactifs SMART Board série M600.
 Cette documentation est personnalisée pour les tableaux interactifs SMART Board série 600.
Cette documentation est personnalisée pour les tableaux interactifs SMART Board série 600.
 Cette documentation est personnalisée pour les projecteurs interactifs LightRaise.
Cette documentation est personnalisée pour les projecteurs interactifs LightRaise.
 Cette documentation est personnalisée pour les écrans à stylet interactifs SMART Podium.
Cette documentation est personnalisée pour les écrans à stylet interactifs SMART Podium.
 Cette documentation est personnalisée pour les ordinateurs personnels.
Cette documentation est personnalisée pour les ordinateurs personnels.
- Aide du logiciel pédagogique 2015
- À propos de
- Aide de base
- Connecter votre produit interactif SMART
- Pour bien commencer avec le logiciel SMART Notebook
- Lancer le logiciel SMART Notebook
- Naviguer dans l'interface utilisateur
- Afficher les notifications de changement d'outil
- Créer et travailler avec des fichiers
- Créer et travailler avec des objets de base
- Écrire, dessiner et effacer l'encre numérique
- Créer des formes et des lignes
- Créer du texte
- Créer des tableaux
- Créer des tableaux
- Coller des tableaux à partir d'autres programmes
- Ajouter des objets à des tableaux
- Sélectionner des tableaux, des colonnes, des lignes ou des cellules
- Déplacer des tableaux
- Modifier les propriétés d'un tableau
- Redimensionner des tableaux, des colonnes ou des lignes
- Ajouter ou supprimer des colonnes, des lignes ou des cellules
- Diviser ou fusionner des cellules de tableau
- Supprimer des tableaux et le contenu de tableaux
- Travailler avec des objets
- Utiliser les commandes tactiles
- Sélectionner des objets
- Modifier les propriétés d'un objet
- Positionner des objets
- Couper, copier et coller des objets
- Recadrer des images avec un masque
- Cloner des objets
- Redimensionner des objets
- Faire pivoter des objets
- Retourner des objets
- Grouper des objets
- Supprimer des objets
- Annuler et rétablir des actions
- Utiliser SMART Ink
- Lancer SMART Ink
- À propos de la barre d'outils dynamique
- À propos de l'outil d'encre tactile SMART
- Écrire et dessiner à l'encre numérique
- Manipuler l'encre numérique
- Effacer l'encre numérique
- Enregistrer l'encre numérique
- Convertir l'écriture manuscrite en texte dactylographié
- Utiliser les crayons favoris de SMART Ink
- Désactiver SMART Ink
- Utiliser SMART Ink avec Microsoft Office
- Utiliser la visionneuse de document SMART Ink
- Utiliser les outils SMART Board
- Utiliser l'Enregistreur SMART
- Lancer l'Enregistreur SMART
- Masquer l'Enregistreur SMART
- Modifier la qualité audio et vidéo d'un enregistrement
- Modifier le format vidéo d'un enregistrement
- Modifier l'emplacement du fichier d'un enregistrement
- Ajouter un filigrane aux enregistrements
- Enregistrer vos actions
- Partager un enregistrement
- Utiliser d'autres outils
- Fermer les outils SMART Board
- Utiliser l'Enregistreur SMART
- Aide avancée
- Gérer des fichiers
- Insérer du contenu
- Insérer du contenu de la Galerie
- Insérer du contenu de GeoGebra
- Insérer du contenu du site Web SMART Exchange
- Insérer du contenu d'autres sources
- Insérer des équations avec l'éditeur mathématique
- Insérer des navigateurs Internet
- Joindre des fichiers et des pages Web
- Organiser et partager du contenu
- Créer des activités pédagogiques
- Créer des activités avec le Créateur d'activité pédagogique (LAB)
- Créer et ajouter une activité Cartes à retourner
- Créer et ajouter une activité Super tri
- Ajouter une activité Reliez-les !
- Ajouter une activité Remplir les vides
- Ajouter une activité Ordre de classement
- Ajouter une activité Criez-le !
- Ajouter un composant de jeu à votre activité
- Gérer le contenu du Créateur d'activité pédagogique
- Utiliser la schématisation conceptuelle
- Présenter des activités pédagogiques à des élèves
- Préparer avant de présenter
- Utiliser des outils de présentation lors d'une présentation
- Effacer ou réinitialiser des pages après une présentation
- Autoriser deux personnes à utiliser un tableau interactif
- Utiliser votre système SMART Response
- Pour bien commencer
- Conditions environnementales
- Brancher des équipements et activer SMART Response
- Sélectionner la manière dont les élèves répondent aux questions
- Ouvrir le logiciel SMART Response LE pour la première fois
- Poser des questions instantanées
- Paramétrer les outils de l'enseignant
- Créer une liste de classe
- Modifier une liste de classe
- Créer des évaluations
- Ajouter des questions à l'évaluation
- À propos des types de questions
- Ajouter des questions à l'aide de l'assistant Insérer une question
- À propos de la notation intelligente des expressions
- Créer des touches de réponse
- Importer des questions à partir de fichiers APIP
- Importer des questions à partir d'un document Word
- Exemples de formats de questions pour document Word
- Importer des questions à partir d'un fichier XML ou SQZ
- Importer une question à partir d'un fichier HTML ExamView
- Exporter des tests ExamView
- À propos de l'importation de question HTML ExamView
- Paramétrer des réponses pour les questions importées
- Ajouter des propositions à une question
- Étiqueter des questions
- Commencer et se connecter à une classe
- Déconnecter des élèves d'une classe
- Utiliser les sélecteurs
- À propos des sélecteurs SMART Response PE
- Modifier les paramètres des sélecteurs SMART Response PE
- Modifier la langue des sélecteurs PE
- Répondre à des questions oui ou non
- Répondre à des questions vrai ou faux
- Répondre à des questions à choix multiples
- Répondre à des questions à réponses multiples
- Répondre à des questions à nombre, fraction ou décimale
- Répondre à des questions à réponse texte
- À propos des sélecteurs SMART Response LE
- À propos des sélecteurs SMART Response XE
- Poser des questions
- À propos des sélecteurs SMART Response PE
- Effectuer des évaluations
- Vérifier, imprimer et exporter les résultats de l'évaluation
- Exporter des questions
- Pour bien commencer
- Enrichir le logiciel SMART Notebook avec d'autres produits SMART
- Utiliser votre SMART Document Camera
- Utiliser les outils 3D pour le logiciel SMART Notebook
- Utiliser les outils de réalité mixte pour la SMART Document Camera
- Utiliser SMART Notebook Math Tools
- Travailler avec des équations
- Travailler avec des formes
- Travailler avec des graphiques
- Insérer des graphiques cartésiens
- Insérer des graphiques à secteurs
- Insérer des graphiques à ligne de chiffres
- Sélectionner des graphiques
- Manipuler des graphiques
- Personnaliser des graphiques
- Générer des graphiques à partir d'équations
- Générer des graphiques à partir de tableaux
- Générer des tableaux à partir de graphiques
- Ajouter des formes à des graphiques
- Enrichir le logiciel SMART Notebook avec des modules complémentaires
- Maintenance et dépannage
- Effectuer la maintenance de votre produit interactif SMART
- Effectuer la maintenance du logiciel SMART Notebook
- Personnaliser la barre d'outils
- Configurer le logiciel SMART Notebook
- Modifier le programme par défaut pour les fichiers .notebook
- Paramétrer les préférences des commandes tactiles
- Paramétrer les préférences d'optimisation de l'image
- Paramétrer les préférences de couleur de l'arrière-plan par défaut
- Paramétrer les préférences des outils de mesure
- Paramétrer les préférences de remplissage des cellules des tableaux
- Résoudre les problèmes avec le logiciel SMART Notebook
- Effectuer la maintenance de votre système SMART Response
- Effectuer la maintenance de SMART Ink
- Paramétrer la langue
- Mettre à jour et activer le logiciel SMART
- Supprimer des logiciels SMART
- Envoyer des commentaires à SMART

 apparaît au lieu d'une flèche de menu.
apparaît au lieu d'une flèche de menu.