Aangepaste creatieve penstijlen maken
SMART Notebook-software bevat acht creatieve pen-stijlen (zie Schrijven of tekenen met digitale inkt). Naast deze stijlen kunt u ook uw eigen stijlen maken met behulp van foto's of objecten uit de momenteel geselecteerde pagina.
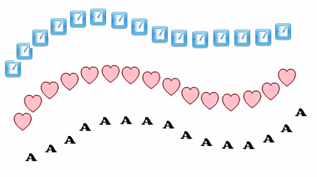
 Een aangepaste creatieve penstijl maken met behulp van een afbeelding
Een aangepaste creatieve penstijl maken met behulp van een afbeelding
-
Druk op Pennen  .
.
De pennenknop verschijnt.
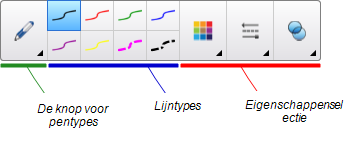
-
Druk op Pentypes en selecteer Creatieve Pen.
-
Selecteer een lijnstijl
-
Als het tabblad Eigenschappen niet zichtbaar is, drukt u op Eigenschappen .
.
-
Druk op Lijnstijl.
-
Selecteer Een aangepaste stempelafbeelding gebruiken.
-
Klik op Bladeren.
Het dialoogvenster Een afbeeldingsbestand invoegen wordt weergegeven.
-
Blader naar en selecteer de afbeelding die u wilt gebruiken voor de creatieve penstijl.
-
Druk op Openen.
-
Schrijf of teken op de pagina met digitale inkt.
Tip
-
Om het standaard lijntype te blijven gebruiken selecteert u Het standaardpatroon gebruiken.
-
Als u de aangepaste creatieve penstijl wilt bewaren om later weer te gebruiken, druk dan op Eigenschappen van hulpmiddel opslaan.U kunt de creatieve penstijl later weer resetten (zie De werkbalk aanpassen).
 Een aangepaste creatieve pen maken met behulp van een object
Een aangepaste creatieve pen maken met behulp van een object
-
Druk op Pennen  .
.
De pennenknop verschijnt.
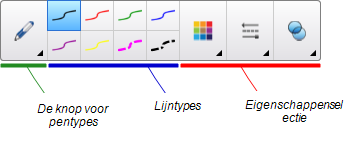
-
Druk op Pentypes en selecteer Creatieve pen.
-
Als het tabblad Eigenschappen niet zichtbaar is, drukt u op Eigenschappen .
.
-
Druk op Lijnstijl.
-
Selecteer Een aangepaste stempelafbeelding gebruiken.
-
Druk op Object selecteren en selecteer vervolgens een object op de pagina.
-
Schrijf of teken op de pagina met digitale inkt.
Tip
-
Om het standaard lijntype te blijven gebruiken, selecteert u Het standaardpatroon gebruiken.
-
Als u de aangepaste creatieve penstijl wilt bewaren om later weer te gebruiken, druk dan op Tool-eigenschappen opslaan.U kunt de creatieve penstijl later weer resetten (zie De werkbalk aanpassen).
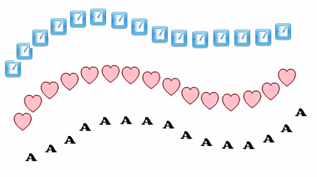
 Een aangepaste creatieve penstijl maken met behulp van een afbeelding
Een aangepaste creatieve penstijl maken met behulp van een afbeelding
 Een aangepaste creatieve pen maken met behulp van een object
Een aangepaste creatieve pen maken met behulp van een object