Press Shape Recognition  in the Floating Tools toolbar.
in the Floating Tools toolbar.
Draw a shape on the interactive screen.
SMART Notebook 10 for Windows Operating Systems
You can use the Shape Recognition tool in the Floating Tools toolbar to draw circles, ovals, squares, rectangles, triangles and arcs.
NOTE: Alternatively, use the Shape Floating Tool to add shapes, including common geometric shapes.
NOTE: The Shape Recognition button isn't included in the default Floating Tools toolbar. However, you can customize the Floating Tools toolbar by adding and removing tools. For the following steps, the Floating Tools toolbar must include a Shape Recognition button.
Press Shape Recognition  in the Floating Tools toolbar.
in the Floating Tools toolbar.
Draw a shape on the interactive screen.
If Floating Tools recognizes your drawing as a circle, oval, square, rectangle, triangle or arc, it replaces your drawing with the shape.
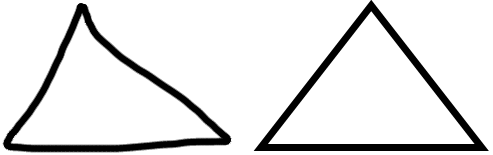
SMART Notebook recognizes the drawing as a
triangle and replaces your drawing with a triangle.
When you finish drawing, press Select  in the Floating Tools toolbar. Otherwise, SMART Notebook continues to draw shapes when you press the screen.
in the Floating Tools toolbar. Otherwise, SMART Notebook continues to draw shapes when you press the screen.
NOTES
If a program is Ink Aware (that is, it's integrated with SMART Notebook), whatever you write or draw on the interactive product becomes a component of the program file. You can save your changes by saving the file.
If a program is non-Aware, whatever you write or draw on the interactive product appears on a transparent layer over the current program. You can take a screen capture of your notes and the program at any time. Each screen capture appears as an image in a .notebook file.
Press Shape Recognition ![]() in the Floating Tools toolbar, and then press Customize
in the Floating Tools toolbar, and then press Customize  .
.
The Properties dialog box appears.
Select the color, thickness, style and line endings.
Press Save Tool Properties.