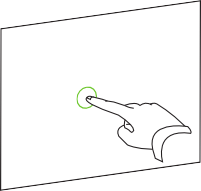
SMART Notebook 10 for Windows Operating Systems
If your SMART interactive product supports multitouch gestures, you can use them to complete various actions in SMART Notebook software.
NOTE: To use gestures, you must enable both Gestures and Multitouch in your SMART Notebook settings.
TIP: When you use gestures, make sure you hold your fingers at a right angle to the interactive screen. Donít hold your wrist or other fingers too close to the screen.
Press and hold the object.
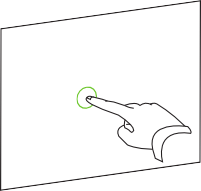
OR
Using two fingers on the same hand, press and hold the object with your left finger, and then press the screen once with your right finger.
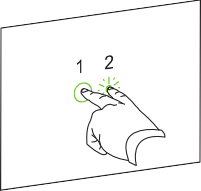
Objects include icons, buttons, links and other components of programs that appear on your screen. You can manipulate these objects using multitouch gestures as described below.
Press the object.
Quickly flick your finger in any direction.
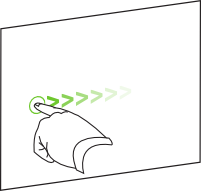
Using one finger on each hand, press the screen at opposite ends of the object.
Drag your fingers in opposite directions to enlarge the object.
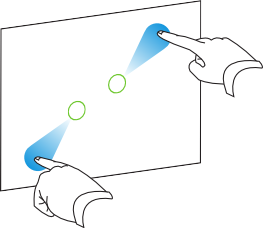
OR
Drag your fingers toward each other to reduce the object.
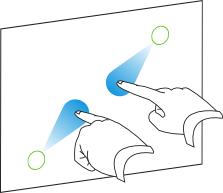
Using one finger on each hand, press the screen at opposite ends of the object.
Rotate your fingers in the direction you want to rotate the object.
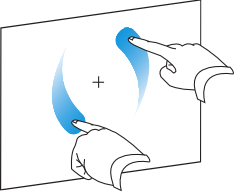
When you reach the angle you want to rotate the object to, release your fingers.
In addition to manipulating objects, you can browse content on your screen using multitouch gestures.
Quickly flick your finger right to left across the screen.
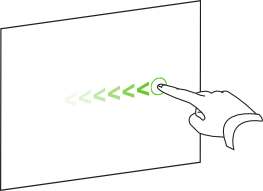
Quickly flick your finger left to right across the screen.
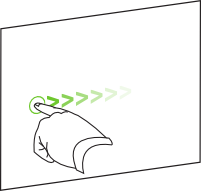
Using one finger on each hand, press the screen at opposite ends.
NOTE: To avoid selecting an object, ensure you press empty areas of the screen.
Drag your fingers in opposite directions to zoom in.
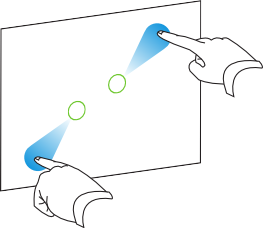
OR
Drag your fingers toward each other to zoom out.
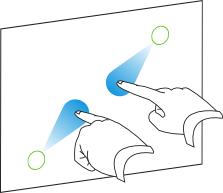
Using two fingers on the same hand, press and hold the screen.
Drag your fingers up, down, left or right.
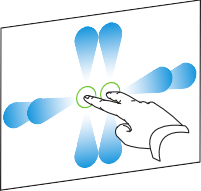
When you reach the area you want to view, release your fingers.