Home > Erstellen von SMART Notebook-Dateien > Arbeiten in unterschiedlichen Ansichten > Verwenden des Modus Transparenter Hintergrund
SMART Notebook 10 für Windows-Betriebssysteme
Im Modus Transparenter Hintergrund können Sie den Desktop und die Fenster hinter dem Fenster SMART Notebook sehen und mit der offenen, transparenten Datei weiter interagieren. Sie können in digitaler Tinte auf einer transparenten Seite zeichnen und Ihre Notizen in der Datei speichern. Sie können auch Messwerkzeuge einblenden, Bildschirmaufnahmen machen uvm. Wenn ein Bildchirmbereich keine SMART Notebook-Objekte enthält, können Sie den Desktop und die Anwendungen hinter dem Fenster SMART Notebook auswählen und mit ihnen interagieren.
Drücken Sie auf Transparenter Hintergrund ![]() .
.
Der Hintergrund des Whiteboard-Bereichs wird transparent, sodass Sie den Desktop und die Anwendungen hinter SMART Notebook sehen können, die Objekte auf der .notebook-Seite bleiben jedoch sichtbar.
Die Titelleiste, Werkzeugleiste, Taskleiste und Sidebar werden ausgeblendet und die Werkzeugleiste Transparenter Hintergrund wird eingeblendet.
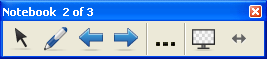
HINWEIS: Die Werkzeugleiste zeigt die aktuelle Seitenzahl und die Gesamtanzahl der Seiten in der Datei an.
|
Schaltfläche |
Befehl |
Aktion |
|
|
Auswählen |
Wählten Sie Objekte auf der aktuellen Seite aus oder interagieren Sie mit Desktop- und Anwendungsobjekten, die von keinem SMART Notebook-Objekt bedeckt sind. |
|
|
Stift |
Ein Freihand-Objekt zeichnen auf der aktuellen Seite. |
|
|
Vorherige Seite |
Zeigt die vorherige Seite in der aktuellen Datei an. |
|
|
Nächste Seite |
Zeigt die nächste Seite in der aktuellen Datei an. |
|
|
Weitere Optionen |
Öffnen Sie ein Optionenmenü, mit dem Sie einen Bildschirmvorhang hinzufügen, verschiedene transparente Ebenen auswählen, einen Kreativstift auswählen, gerade Linien und Formen hinzufügen können usw. |
|
|
Den Modus Transparenten Hintergrund beenden |
Sie kehren zur Standardansicht zurück. |
|
|
Optionen Werkzeugleiste |
Sie rufen weitere Werkzeugleisten-Schaltflächen auf. |
Drücken Sie auf Optionen Werkzeugleiste ![]() .
.
Die Werkzeugleiste klappt aus und gibt folgende Schaltflächen preis.
|
Schaltfläche |
Befehl |
Aktion |
|
|
Leere Seite einfügen |
Fügt eine neue, leere Seite in die aktuelle Datei ein. |
|
|
Rückgängig |
Macht die Wirkung der letzten Aktion rückgängig |
|
|
Löschen |
|
|
|
Seite leeren |
Sie können die gesamte digitale Tinte löschen und alle Objekte vom interaktiven Bildschirm entfernen. |
|
|
Bildschirmaufnahme-Werkzeugleiste |
Öffnet die Bildschirmaufnahme-Werkzeugleiste. |
|
|
Lineal |
Fügen Sie der Seite ein Lineal hinzu. |
|
|
Winkelmesser |
Fügen Sie der Seite einen Winkelmesser hinzu. |
|
|
Geodreieck-Winkelmesser |
Fügen Sie der Seite einen Geodreieck-Winkelmesser hinzu. |
|
|
Zirkel |
Fügen Sie der Seite einen Zirkel hinzu. |