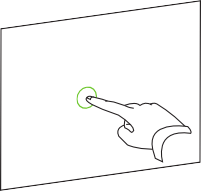
Home > Grundlagen zu SMART Notebook > Gesten verwenden
SMART Notebook 10 für Windows-Betriebssysteme
Wenn Ihr interaktives SMART-Produkt Multitouch-Gesten unterstützt, können Sie mit diesen eine Vielzahl von Aktionen in der SMART Notebook Software ausführen.
HINWEIS: Zur Verwendung von Gesten müssen Sie sowohl Gesten als auch den Multistift-Modus in Ihren SMART-Notebook-Einstellungen aktivieren.
TIPP:Wenn Sie Gesten aktiviert haben, müssen Sie mit den Fingern im rechten Winkel auf den interaktiven Bildschirm drücken. Führen Sie Ihr Handgelenk oder Ihre anderen Finger nicht zu nahe an den Bildschirm heran.
Drücken und halten Sie das Objekt gedrückt.
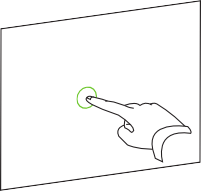
ODER
Drücken Sie mit zwei Fingern derselben Hand auf das Objekt und halten Sie es mit Ihrem linken Finger gedrückt. Drücken Sie dann mit Ihrem rechten Finger ein Mal auf den Bildschirm.
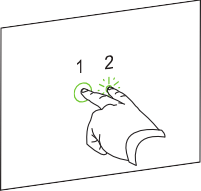
Zu den Objekten zählen Symbole, Schaltflächen, Links und andere Programmkomponenten, die auf Ihrem Bildschirm angezeigt werden. Sie können diese Objekte, wie nachfolgend beschrieben, mit Multitouch-Gesten manipulieren.
Klicken Sie auf das Objekt.
Bewegen Sie Ihren Finger schnell in eine beliebige Richtung.
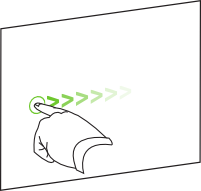
Drücken Sie mit einem Finger an jeder Hand auf entgegengesetzte Enden des Objekts.
Ziehen Sie Ihre Finger voneinander weg, um das Objekt zu vergrößern.
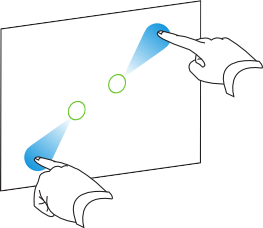
ODER
Ziehen Sie Ihre Finger aufeinander zu, um das Objekt zu verkleinern.
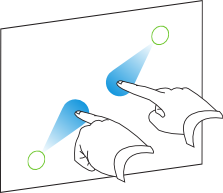
Drücken Sie mit einem Finger an jeder Hand auf entgegengesetzte Enden des Objekts.
Drehen Sie Ihre Finger in die Richtung, in die Sie das Objekt drehen wollen.
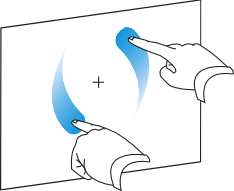
Wenn Sie den Winkel erreicht haben, in den Sie das Objekt drehen wollen, lösen Sie Ihre Finger vom Bildschirm.
Neben dem Manipulieren von Objekten können Sie mit Multitouch-Gesten durch den Bildschirminhalt navigieren.
Bewegen Sie Ihre Finger schnell von rechts nach links über den Bildschirm.
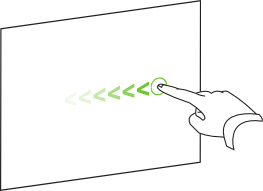
Bewegen Sie Ihre Finger schnell von links nach rechts über den Bildschirm.
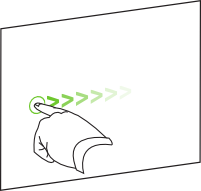
Drücken Sie mit einem Finger an jeder Hand auf entgegengesetzte Enden.
HINWEIS: Damit das Objekt nicht ausgewählt wird, müssen Sie auf leere Bildschirmbereiche drücken.
Ziehen Sie Ihre Finger zum Vergrößern voneinander weg.
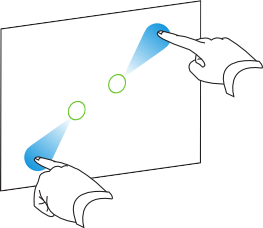
ODER
Ziehen Sie Ihre Finger zum Verkleinern aufeinander zu.
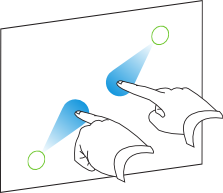
Drücken Sie mit zwei Fingern an derselben Hand auf den Bildschirm und halten Sie sie an der Stelle gedrückt.
Ziehen Sie ihre Finger aufwärts, abwärts, nach links oder nach rechts.
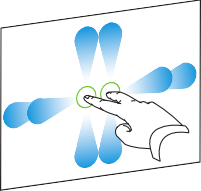
Wenn Sie den Bereich erreicht haben, den Sie anzeigen wollen, lösen Sie Ihre Finger vom Bildschirm.