Erste Schritte mit Ihrem SMART Board Interactive Display
Mit Ihrem SMART Board Interactive Display können Sie mit digitaler Tinte schreiben und zeichnen sowie diese Tinte löschen und Objekte bearbeiten.
Hinweis
Sie können die Maus- und Gesteneinstellungen ändern, um sie der Art und Weise, wie Sie und andere Benutzer den Bildschirm berühren, anzupassen. Darüber hinaus müssen Sie Einzel-Berührungsgesten, Multitouch-Gesten und die Berührungserkennung aktivieren, um einige der nachfolgend beschriebenen Gesten verwenden zu können.Weitere Informationen finden Sie unter Ändern der Maus- und Gesteneinstellungen.
Schreiben und Zeichnen mit und Löschen von digitaler Tinte
Mit dem mit Ihrem Interactive Display mitgelieferten Stift oder Bleistift können Sie mit digitaler Tinte über die SMART Notebook Software und andere Programme schreiben oder zeichnen.
 So schreiben oder zeichnen Sie mit digitaler Tinte:
So schreiben oder zeichnen Sie mit digitaler Tinte:
-
Nehmen Sie den Stift oder Bleistift auf.
-
Schreiben oder zeichnen Sie auf dem Bildschirm.
Tipp
Berühren Sie beim Schreiben den Bildschirm nicht mit dem Ellbogen oder Handballen.
 So löschen Sie digitale Tinte:
So löschen Sie digitale Tinte:
Nehmen Sie den Stift auf. Drücken Sie dann mit dem Schwammende des Stifts auf den Bildschirm und bewegen Sie es über die digitale Tinte, die Sie löschen wollen.
ODER
Nehmen Sie den Schwamm auf. Drücken Sie dann mit den Schwamm auf den Bildschirm und bewegen Sie ihn über die digitale Tinte, die Sie löschen wollen.
ODER
Drücken Sie mit Ihrer Handfläche oder Faust auf den Bildschirm und bewegen Sie Ihre Hand über die digitale Tinte, die Sie löschen wollen.
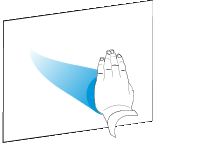
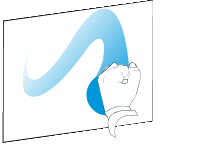
Bearbeiten von Objekten
Zu den Objekten zählen Symbole, Schaltflächen, Links und andere Programmkomponenten, die auf Ihrem Bildschirm angezeigt werden. Sie können diese Objekte, wie nachfolgend beschrieben, mit Ihrem Interactive Display bearbeiten.
 So wählen Sie ein Objekt aus bzw. ab:
So wählen Sie ein Objekt aus bzw. ab:
Drücken Sie kurz auf das Objekt und lassen Sie es wieder los.
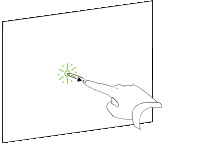
Hinweise
-
Diese Geste entspricht einem normalen Mausklick.
-
Durch diese Geste können Sie ein Programm starten, wenn Ihr Betriebssystem so eingestellt ist, dass Anwendungen per Mausklick gestartet werden.
 So doppelklicken Sie auf ein Objekt:
So doppelklicken Sie auf ein Objekt:
Tippen Sie kurz zwei Mal an derselben Stelle auf das Objekt.
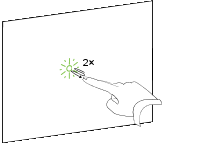
Hinweis
Durch diese Bewegung können Sie ein Programm starten, wenn Ihr Betriebssystem so eingestellt ist, dass Anwendungen per Doppelklick gestartet werden.
 So rechtsklicken Sie auf ein Objekt:
So rechtsklicken Sie auf ein Objekt:
Drücken und halten Sie das Objekt gedrückt.
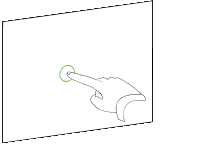
ODER
Drücken Sie mit zwei Fingern derselben Hand auf das Objekt und halten Sie es mit Ihrem linken Finger gedrückt. Drücken Sie dann mit Ihrem rechten Finger ein Mal auf den Bildschirm.
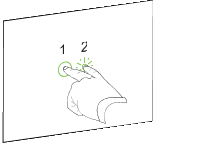
 So verschieben Sie ein Objekt:
So verschieben Sie ein Objekt:
-
Drücken und halten Sie das Objekt gedrückt.
-
Drücken Sie weiterhin mit Ihrem Finger auf den Bildschirm und und bewegen Sie langsam das Objekt.
-
Wenn Sie die Position erreicht haben, an die Sie das Objekt verschieben wollen, lösen Sie Ihren Finger vom Bildschirm.
Hinweis
Wenn Sie auf ein Objekt drücken, dieses gedrückt halten und dann schnell Ihren Finger in einer beliebige Richtung bewegen, bewegt sich das Objekt weiter, nach dem Sie Ihren Finger vom Bildschirm genommen haben.
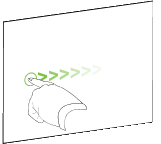
 So vergrößern/verkleinern Sie ein Objekt:
So vergrößern/verkleinern Sie ein Objekt:
-
Drücken Sie mit einem Finger von jeder Hand auf die entgegengesetzten Enden des Objekts auf dem Bildschirm.
-
Ziehen Sie Ihre Finger voneinander weg, um das Objekt zu vergrößern.
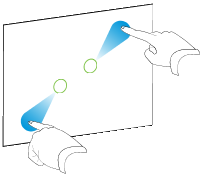
ODER
Ziehen Sie Ihre Finger aufeinander zu, um das Objekt zu verkleinern.

 So drehen Sie ein Objekt:
So drehen Sie ein Objekt:
-
Drücken Sie mit einem Finger von jeder Hand auf die entgegengesetzten Enden des Objekts auf dem Bildschirm.
-
Drehen Sie Ihre Finger in die Richtung, in die Sie das Objekt drehen wollen.
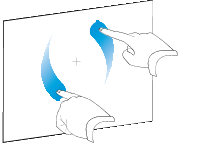
-
Wenn Sie den Winkel erreicht haben, in den Sie das Objekt drehen wollen, lösen Sie Ihre Finger vom Bildschirm.
Durchsuchen
Neben der Bearbeitung von Objekten können Sie den Inhalt auf Ihrem Bildschirm durchsuchen.
 So stellen Sie die nächste Seite dar:
So stellen Sie die nächste Seite dar:
Drücken Sie auf den Bildschirm und schnell danach nach einmal auf eine Stelle direkt rechts von diesem Punkt.

ODER
Schnippen Sie mit Ihrem Finger schnell von rechts nach links über den Bildschirm.
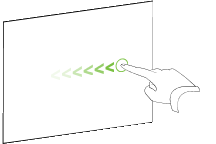
 So stellen Sie die vorherige Seite dar:
So stellen Sie die vorherige Seite dar:
Drücken Sie auf den Bildschirm und schnell danach nach einmal auf eine Stelle direkt links von diesem Punkt.
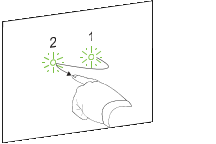
ODER
Schnippen Sie mit Ihrem Finger schnell von links nach rechts über den Bildschirm.
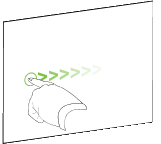
 So vergrößern oder verkleinern Sie:
So vergrößern oder verkleinern Sie:
-
Drücken Sie mit einem Finger an jeder Hand auf entgegengesetzte Enden.
-
Ziehen Sie Ihre Finger zum Vergrößern voneinander weg.
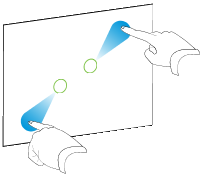
ODER
Ziehen Sie Ihre Finger zum Verkleinern aufeinander zu.

 So verschieben Sie:
So verschieben Sie:
-
Drücken Sie mit zwei Fingern derselben Hand auf den Bildschirm und halten Sie sie an der Stelle gedrückt.
-
Drücken Sie weiterhin mit Ihren Fingern auf dem Bildschirm und bewegen Sie sie aufwärts, abwärts, nach links oder nach rechts.
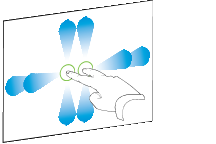
-
Wenn Sie den Bereich erreicht haben, den Sie anzeigen wollen, lösen Sie Ihre Finger vom Bildschirm.
 So schreiben oder zeichnen Sie mit digitaler Tinte:
So schreiben oder zeichnen Sie mit digitaler Tinte:  So löschen Sie digitale Tinte:
So löschen Sie digitale Tinte:
 So wählen Sie ein Objekt aus bzw. ab:
So wählen Sie ein Objekt aus bzw. ab:
 So doppelklicken Sie auf ein Objekt:
So doppelklicken Sie auf ein Objekt:
 So rechtsklicken Sie auf ein Objekt:
So rechtsklicken Sie auf ein Objekt:
 So verschieben Sie ein Objekt:
So verschieben Sie ein Objekt:
 So vergrößern/verkleinern Sie ein Objekt:
So vergrößern/verkleinern Sie ein Objekt:
 So stellen Sie die nächste Seite dar:
So stellen Sie die nächste Seite dar:
 So stellen Sie die vorherige Seite dar:
So stellen Sie die vorherige Seite dar:
 So vergrößern oder verkleinern Sie:
So vergrößern oder verkleinern Sie: