|
|
Education software 2014 |
Windows |
Later versions of Microsoft Word, Excel and PowerPoint have their own application ink tools. When you open a Word document, an Excel spreadsheet or a PowerPoint presentation, the SMART Ink toolbar appears in the title bar. If your version of Office supports application ink tools, SMART Ink is turned off by default and a message confirms that you’re using the Microsoft Office pen tools to write into your application.
Notes
-
The following table presents which combinations of Windows® operating system and Microsoft Office support application ink tools:
Operating system
Office 2010
Office 2007
Office 2003 or earlier
Windows 8


Windows 7


Windows XP
-
SMART Ink doesn’t support Microsoft Office 2003 or earlier.
You can use the SMART Ink toolbar to turn on ink at any time, and then you can write or draw over your application.
Note
When you use SMART Ink to write over a Microsoft Office document that has been marked as a read-only final document, a message appears and you’re unable to write or draw over it.
Using SMART Ink during PowerPoint presentations
When you start a PowerPoint presentation, SMART Ink is turned off by default and the SMART Ink Toolbar for PowerPoint appears. The toolbar enables you to select the previous or next slide in your presentation, or a specific slide, and to display a pointer.
It also enables you to access the PowerPoint menu and ink tools and to end your presentation.
You can display your SMART Ink Toolbar for PowerPoint in horizontal or vertical view.
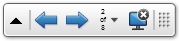
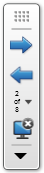
You can also move the toolbar anywhere on the screen and set its transparency.
To move the toolbar
To make the toolbar transparent
To display the previous slide
To display the next slide
To display a specific slide
Using the pointer
You can display a pointer during your presentation to draw attention to an area. This is especially useful for remote viewers who are using Bridgit® conferencing software.

To display the pointer
To remove the pointer
Accessing the PowerPoint menu and ink tools
Use the SMART Ink Toolbar for PowerPoint to access the PowerPoint menu and ink tools during your presentation.
To access the PowerPoint menu
To access the PowerPoint ink tools
Ending your presentation
Use the SMART Ink Toolbar for PowerPoint to end your presentation.
To end your presentation
 icon.
icon. or SMART Ink
or SMART Ink .
. .
. .
. on the toolbar.
on the toolbar. .
. on the pointer.
on the pointer.