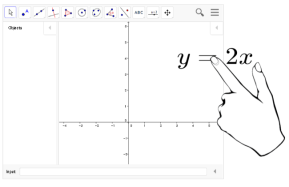Inserting equations with the Maths Editor
You can use the Maths Editor to insert a handwritten equation onto a page in a more readable format. The Maths Editor recognises your handwriting and automatically converts it to a typeset format. You can also add the recognised equation to a GeoGebra worksheet if the equation is in a supported graph format.
 To insert an equation onto the page
To insert an equation onto the page
-
Press Add-ons and then select Insert Equation
and then select Insert Equation .
.
The Maths Editor appears.
-
Select a pen tool and colour (see Writing or drawing digital ink).
-
Write a maths equation on the graph paper section of the editor.
The handwritten equation converts to a typed equation, which appears below the graph paper section. Accept and reject icons appear beside the recognised equation.
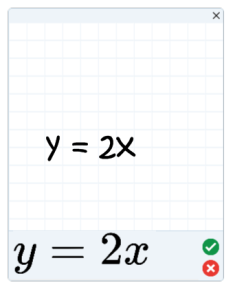
-
Press to accept the recognised equation.
to accept the recognised equation.
The typed equation appears on the page.
OR
Press to reject the recognised equation and close the Maths Editor.
to reject the recognised equation and close the Maths Editor.
 To edit the recognised equation
To edit the recognised equation
-
Double-click the recognised equation on the page.
The handwritten equation appears on the Maths Editor.
-
Select a pen tool and colour (see Writing or drawing digital ink).
-
Edit the handwritten equation.
The handwritten equation converts to a typed equation, which appears below the graph paper section. Accept and reject icons appear beside the recognised equation.
-
Press to accept the recognised equation.
to accept the recognised equation.
The equation updates with your edits.
OR
Press to reject the typed equation and close the Maths Editor.
to reject the typed equation and close the Maths Editor.
The equation doesn’t update.
 To add the recognised equation to a GeoGebra worksheet
To add the recognised equation to a GeoGebra worksheet
-
Insert a GeoGebra worksheet on the page (see Inserting content from GeoGebra).
-
Drag the equation from the page to the GeoGebra widget.
The equation is automatically graphed in the worksheet.
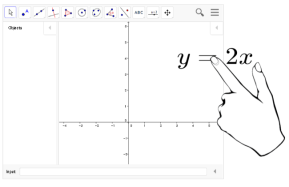
![]() To insert an equation onto the page
To insert an equation onto the page
 and then select Insert Equation
and then select Insert Equation .
.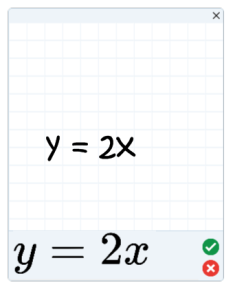
 to accept the recognised equation.
to accept the recognised equation. to reject the recognised equation and close the Maths Editor.
to reject the recognised equation and close the Maths Editor.