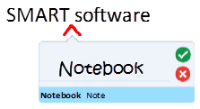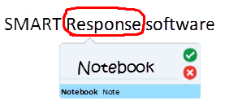Editing with the Text Pen
You can apply mark-ups and make revisions to editable text using the Text Pen. You can delete unwanted text by drawing a strike-through line through the text. You can also apply other mark-ups to insert spaces, to insert text and to replace text with new text.
Tip
Write your mark-ups in a different color from your editable text. This makes it easier for students to see your edits when you’re presenting writing lessons.
Examples of available mark-ups are defined in the following table:
| Edit | Instruction | Example |
|---|---|---|
|
Delete text |
Draw a strike-through line through the text. |

|
|
Insert space |
Draw a vertical line in the text. |
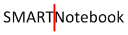
|
|
Insert text |
|
|
|
Replace text |
|
|
 to automatically select the word that appears as bold text.
to automatically select the word that appears as bold text.  to cancel insert text.
to cancel insert text.