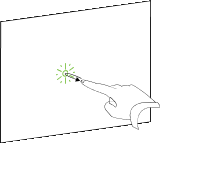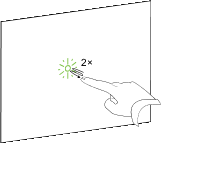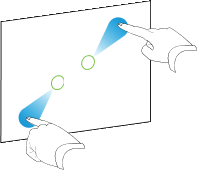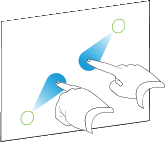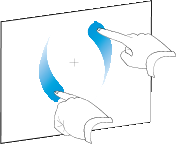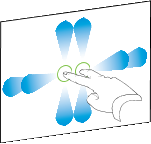Getting started with your SMART Board E70 interactive flat panel
Using your SMART Board E70 interactive flat panel, you can write, draw and erase digital ink. You can also use gestures to interact with objects and browse content on the screen.
Writing, drawing and erasing digital ink
Using the pen supplied with your interactive flat panel and the Floating Tools toolbar, you can write or draw and erase digital ink.
Note
-
You must install and run SMART Product Drivers on your connected computer to have use of the Floating Tools toolbar.
-
See Using the Floating Tools toolbar for more information on how to use the Floating Tools.
-
You can also use the Pen and Eraser tools in SMART Ink or SMART Notebook software. See Using SMART Ink and Getting started with SMART Notebook software for more information.
Using gestures
Your interactive flat panel supports gestures with your Mac computer. You can use gestures to interact with objects on that appear on your screen such as icons, buttons, folders and links.
Notes
-
Some applications and operating systems don’t support all of the gestures described below.
-
Gestures enable you to use pre-determined commands on your interactive flat panel without using the keyboard or mouse. With a series of finger touches on your interactive whiteboard screen, you can change the look of an object and more.
![]() To select or deselect an object (clicking)
To select or deselect an object (clicking)
 in the Floating Tools toolbar.
in the Floating Tools toolbar. in the Floating Tools toolbar. Otherwise, your interactive product continues interpreting screen touches as pen strokes.
in the Floating Tools toolbar. Otherwise, your interactive product continues interpreting screen touches as pen strokes. in the Floating Tools toolbar, and then select one of the available eraser sizes.
in the Floating Tools toolbar, and then select one of the available eraser sizes.