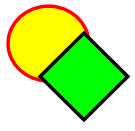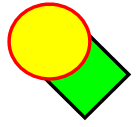|
Issue |
Recommendation |
|---|---|
|
When you create a .notebook file on one computer and then open it on another computer, the objects in the file appear differently. |
There are several possible causes. The following are the most common:
|
|
You want to move, resize or otherwise change an object, but when you do so, you also move, resize or otherwise change other objects. |
The objects are grouped. Any changes you make to one object affect the other objects. Select the objects, and then select Format > Group > Ungroup to ungroup them. You can then move, resize or otherwise change the individual objects. For more information, see Grouping objects. |
|
You want to move, resize or otherwise change an object but can’t. A lock icon |
The object is locked, which prevents you from making changes to it. To unlock the object, select it, press its lock icon For more information, see Locking objects. |
|
One object on a page covers another:
You want to change this so that the second object covers the first:
|
As you create objects, newer objects cover older objects automatically if the objects are in the same position on the page. You can change the order of objects. For more information, see Rearranging stacked objects. |
|
When you fill an object with a picture that is larger than the object, the picture is cut off:
Conversely, when you fill an object with a picture that is smaller than the object, the picture is tiled:
|
When filling an object with a picture, select Scale image to fit to resize the picture to fit the object:
For more information, see Changing objects’ properties. |
 appears instead of a menu arrow when you select the object.
appears instead of a menu arrow when you select the object.