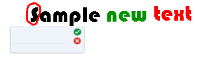Editing with the Text Pen
You can apply mark-ups and make revisions to editable text using the Text Pen. You can delete unwanted text by drawing a strike-through line through the text. You can use different color ink to highlight different parts of your text. You can also apply other mark-ups to insert spaces, to insert text and to replace text with new text.
Tip
Write your mark-ups in a different color from your editable text. This makes it easier for students to see these edits when you’re presenting writing lessons.
Examples of available mark-ups are defined in the following table:
| Edit | Instruction | Example |
|---|---|---|
|
Delete text |
Draw a strike-through line through the text. |

|
|
Insert space |
Draw a vertical line in the text. |
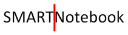
|
|
Insert text |
|

|
|
Replace text |
|
|
|
Change text color |
|
|
|
Change text color of a word with a gesture |
|
|
 to select a new color for the inserted text.
to select a new color for the inserted text. to automatically select the word that appears as bold text.
to automatically select the word that appears as bold text.  to cancel insert text.
to cancel insert text.