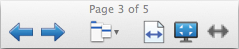Education software 2014
Mac OS X
You are here: Beyond the basics > Presenting lesson activities to students > Preparing before presenting > Setting the page display > Displaying pages in Full Screen view
Displaying pages in Full Screen view
In Full Screen view, SMART Notebook software expands the page to fill the screen by hiding the other user interface elements. You can still access commonly used commands using the Full Screen toolbar.
Tip
Before displaying a page in Full Screen view, select View > Full Screen Page Border, and then select the appropriate aspect ratio for your interactive product. A blue line appears, indicating the portion of the page that will appear in Full Screen view without scrolling.
This feature is useful when you’re creating content that you want to present in Full Screen view.
 , and then select Full Screen.
, and then select Full Screen.