Manipulating objects in SMART Ink Notes
You can manipulate objects in SMART Ink Notes.
Selecting objects
 To select an object
To select an object
-
Press the object once.
A border appears around the object.
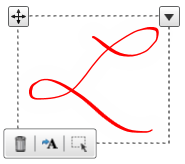
 To select multiple objects
To select multiple objects
-
Press the first object once.
A border appears around the object.
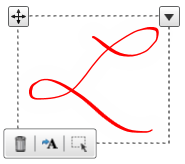
-
Press Select on the border.
on the border.
A message appears directing you to drag a rectangle around the objects you want to select.
-
Drag a rectangle around the objects you want to select.
 To select all objects
To select all objects
-
Press the first object once.
A border appears around the object.
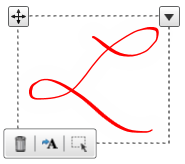
-
Press the arrow on the border, and then select .
on the border, and then select .
 To clear the selection of objects
To clear the selection of objects
-
Press the arrow on the border, and then select .
on the border, and then select .
Moving objects
 To move objects
To move objects
-
Select the objects.
-
Drag the objects to a new location.
Tip
You can also flick the objects to move them quickly to a new location.
Cutting, copying and pasting objects
 To cut or copy and then paste objects
To cut or copy and then paste objects
-
Select the objects.
-
Press the arrow on the border, and then select or .
on the border, and then select or .
-
Paste the objects in another application.
Deleting objects
 To delete objects
To delete objects
-
Select the objects.
-
Press Delete on the border.
on the border.
Tip
You can use your interactive product’s eraser or the SMART Ink eraser to delete objects (see Erasing and clearing ink).
![]() To clear the selection of objects
To clear the selection of objects
![]() To cut or copy and then paste objects
To cut or copy and then paste objects
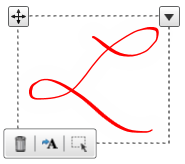
 on the border.
on the border. on the border, and then select Select All.
on the border, and then select Select All. on the border.
on the border.