Navigating 3D scenes
Large 3D models that contain internal details are called 3D scenes. You can navigate 3D scenes using controls in SMART Notebook software.
Notes
-
You can use the navigation controls to navigate any 3D model. However, not all 3D models contain internal details. If you enter a 3D model that doesn’t contain internal details, the interior appears empty or dark.
-
You’re unable to enter a 3D scene while in Full Screen mode. To enter a 3D scene, first exit Full Screen mode and then complete the following procedure.
 To navigate a 3D scene
To navigate a 3D scene
-
Select a 3D model.
-
Press the 3D model’s menu arrow, and then select .
SMART Notebook software displays the 3D scene in Full Screen mode. A map of the 3D scene, navigation controls and the Close button appear.
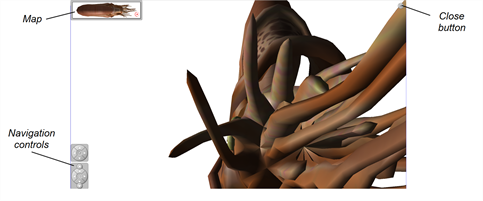
Tips
-
You can press the gray border of the map to drag it to another area of the page if it’s covering materials you want to present. You can also resize the map by pressing and dragging the gray border in the lower-right corner.
-
You can press the gray background or center icon of a navigation control to drag it to another area of the page if it’s covering materials you want to present.
-
Navigate the 3D scene using the navigation controls.
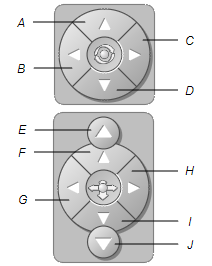
|
A
|
Change your orientation upward.
|
|
B
|
Change your orientation to the left.
|
|
C
|
Change your orientation to the right.
|
|
D
|
Change your orientation downward.
|
|
E
|
Raise elevation.
|
|
F
|
Move forward in the scene.
|
|
G
|
Move to the left in the scene.
|
|
H
|
Move to the right in the scene.
|
|
I
|
Move backward in the scene.
|
|
J
|
Lower elevation.
|
Alternatively, you can use keyboard buttons to navigate the 3D scene.
|
W
|
Change your orientation upward.
|
|
A
|
Change your orientation to the left.
|
|
D
|
Change your orientation to the right.
|
|
S
|
Change your orientation downward.
|
|
PAGE UP
|
Raise elevation.
|
|
UP ARROW
|
Move forward in the scene.
|
|
LEFT ARROW
|
Move to the left in the scene.
|
|
RIGHT ARROW
|
Move to the right in the scene.
|
|
DOWN ARROW
|
Move backward in the scene.
|
|
PAGE DOWN
|
Lower elevation.
|
|
ESC
|
Close
|
Note
As you navigate the 3D scene, a red indicator in the map displays where you are in the scene and the direction you are viewing. The arrow in the center indicates orientation. The arrow becomes a circle when you’re facing directly up or down.
|

Level
|

Incline
|

Decline
|
|

Off-screen (level)
|

Upward
|

Downward
|
-
Press Close when you’re done.
when you’re done.
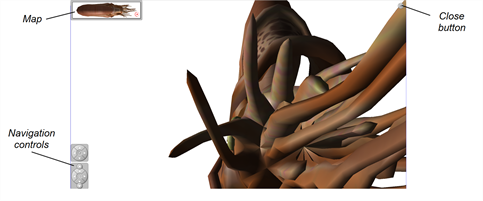
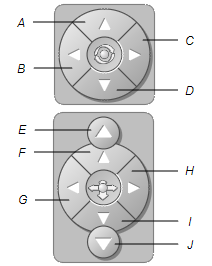






 when you’re done.
when you’re done.