Getting started with your SMART Board 400 series interactive whiteboard
Using your SMART Board 400 series interactive whiteboard, you can write, draw and erase digital ink, manipulate objects and browse content on the screen.
Writing, drawing and erasing digital ink
Using the Floating Tools toolbar (see Using the Floating Tools toolbar) and the interactive whiteboard pen, you can write or draw digital ink.
Manipulating objects
Objects include icons, buttons, links and other components of programs that appear on your screen. You can manipulate these objects using your interactive whiteboard as described below.
Also in this section
Getting started with your SMART Board 600 series interactive whiteboard
Getting started with your SMART Board 800 series interactive whiteboard
Getting started with your SMART Board interactive overlay
Getting started with your SMART Board interactive flat panel
Getting started with your LightRaise 40wi interactive projector
Getting started with your SMART Podium interactive pen display
 in the Floating Tools toolbar.
in the Floating Tools toolbar. in the Floating Tools toolbar, and then select one of the available eraser sizes.
in the Floating Tools toolbar, and then select one of the available eraser sizes.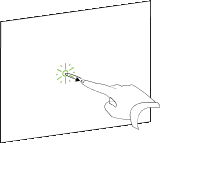
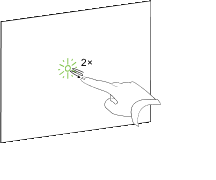
 in the Floating Tools toolbar.
in the Floating Tools toolbar.