

In Full Screen view, SMART Notebook software expands the page to fill the screen by hiding the other user interface elements. You can access commonly used commands using the Full Screen toolbar.
To display a file in Full Screen view
Press Full Screen  .
.
The page expands to fill the screen, hiding the other user interface elements, and the Full Screen toolbar appears.
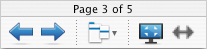
Tip
If you’re using a widescreen interactive whiteboard or display and gray bars appear on the sides of the page, you can change the zoom level to the page’s width to hide the gray bars by selecting More Options  > Page Width. You can return to Full Page view by selecting More Options
> Page Width. You can return to Full Page view by selecting More Options  > Entire Page.
> Entire Page.
|
Button |
Command |
Action |
|---|---|---|
|
|
Previous Page |
Display the previous page in the current file. |
|
|
Next Page |
Display the next page in the current file. |
|
|
More Options |
Open a menu of options. |
|
|
Exit Full Screen |
Return to the standard view. |
|
|
Toolbar Options |
Display additional toolbar buttons. |
To display more toolbar buttons
Press Toolbar Options  .
.
The toolbar expands to include the following buttons.
|
Button |
Command |
Action |
|---|---|---|
|
|
Insert Blank Page |
Insert a new, blank page in the current file. |
|
|
Undo |
Reverse the effect of the last action. |
|
|
Select |
Select objects on the current page. |
|
|
Magic Pen |
Create objects that slowly fade, open a magnification window or open a spotlight window (see Using the Magic Pen to create fading objects, Using the Magic Pen to open a magnification window and Using the Magic Pen to open a spotlight window). |
© 2008–2011 SMART Technologies ULC. All rights reserved.
Last updated June 14, 2011.
Legal information






