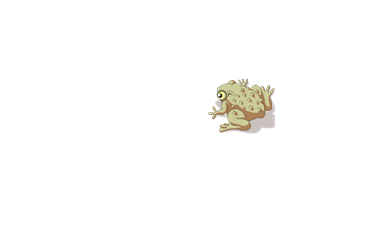After creating a .notebook file using basic objects, your own content and content from SMART resources, you can present the file to students in your classroom.
Tips for presenting files to students
The following are tips to keep in mind when presenting files to students:
-
Save your completed file on a CD, DVD or USB drive. This enables you to access and display your presentation by inserting the CD, DVD or USB drive into the computer connected to the interactive whiteboard or display. Alternatively, make your presentation accessible on your local area network, and then browse to it on the interactive whiteboard or display.
-
To avoid losing your momentum and focus during the presentation, attach the files and links to web pages that you’ll use during your presentation to the Attachments tab of your file so you don’t have to search for them (see Attaching files and web pages).
-
If your file contains a lot of pages, separate them into groups. This enables you to find a particular page more easily during a presentation (see Grouping pages).
-
Display the file in Full Screen view during the presentation. This view maximizes the available workspace (see Displaying files in Full Screen view).
-
Create objects that slowly fade, open a magnification window or open a spotlight window using the Magic Pen (see Using the Magic Pen to create fading objects, Using the Magic Pen to open a magnification window and Using the Magic Pen to open a spotlight window).
Hiding objects before presenting them
When presenting files to students, you can hide an object and then reveal it using several techniques:
-
Add a Screen Shade to a page. During the presentation, gradually remove the shade to reveal the underlying text and graphics when you’re ready to discuss them (see Using the Screen Shade).
-
Cover the object with digital ink and then erase the digital ink (see Writing or drawing digital ink).
-
Cover the object with another object and then change the order of the objects in the stack (see Rearranging stacked objects).
-
Use the object animation feature (see Animating objects).
-
If you’re using a SMART interactive product with DViT (Digital Vision Touch) technology, hide an object behind a locked object and then use the enlarge gesture to enlarge and show the hidden object completing the following procedure.
To hide an object behind a locked object