Moving applications across displays using the Window Shift buttons
When you use SMART Meeting Pro software in a multiple display system, you can use the Window Shift buttons to move an application to an adjacent display. Because applications can appear on only one display at a time, this feature allows you to send an application to an adjacent display where another user can work with it.
![]() This Help is not customized for any products.
This Help is not customized for any products.
![]() This Help is customized for SMART Board 8000i-G5 series interactive flat panels.
This Help is customized for SMART Board 8000i-G5 series interactive flat panels.
![]() This Help is customized for SMART Board 8000i-G3 or G4 series interactive flat panels.
This Help is customized for SMART Board 8000i-G3 or G4 series interactive flat panels.
![]() This Help is customized for SMART Board 800 series interactive whiteboards.
This Help is customized for SMART Board 800 series interactive whiteboards.
![]() This Help is customized for SMART Board 600 series interactive whiteboards.
This Help is customized for SMART Board 600 series interactive whiteboards.
![]() This Help is customized for LightRaise interactive projectors.
This Help is customized for LightRaise interactive projectors.
![]() This Help is customized for SMART Podium interactive pen displays.
This Help is customized for SMART Podium interactive pen displays.
![]() This Help is customized for personal computers.
This Help is customized for personal computers.
Also in this section
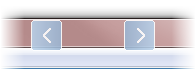
 on the
on the