|
|
Education Software 2013 |
You are here: Beyond the basics > Presenting lesson activities to students > Using presentation tools while presenting > Using the Magic Pen to open a spotlight window
You can open a spotlight window using the Magic Pen.
Note
You can highlight an area of the screen outside of SMART Notebook software (see Using the Spotlight tool).
To open a spotlight window
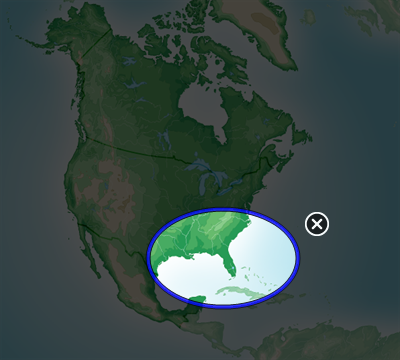
 when you’re done.
when you’re done.