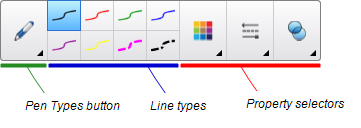|
|
Education Software 2013 |
You can insert a ruler into a page, and then manipulate its size, length, rotation and location, and draw along its edges.
To insert a ruler
To move the ruler
-
Press the middle of the ruler (displayed as a darker shade of blue), and then drag the ruler to a different position on the page.
To resize the ruler
-
Select the ruler.
-
Drag the ruler’s resize handle (the circle in the lower-right corner) to increase or reduce the ruler’s size.
To lengthen the ruler (without changing its scale)
-
Press the ruler’s far edge, between the menu arrow and the resize handle, and then drag away from the ruler.
To shorten the ruler (without changing its scale)
-
Press the ruler’s far edge, between the menu arrow and the resize handle, and then drag toward the middle of the ruler.
To rotate the ruler
-
Press the top or bottom edge of the ruler (displayed as a lighter shade of blue), and then drag the ruler in the direction you want to rotate it.
The ruler displays the current rotation in degrees.
To reverse the measurements
To draw using a pen and the ruler
To remove the ruler
 , and then select Insert Ruler
, and then select Insert Ruler .
.
 .
. .
.