|
|
Education Software 2013 |
Using default tools
The following table describes the functions of the tools in the default Floating Tools toolbar.
|
Tool |
Name |
Action |
|---|---|---|
|
|
Click
To click
|
|
|
|
Write or draw in digital ink
To write or draw in digital ink
Note
To customize the Pen tool
|
|
|
|
Highlight in digital ink
To highlight in digital ink
Note If SMART Ink isn’t running, this tool only works with SMART Notebook software windows. To customize the Highlighter tool
|
|
|
|
Erase digital ink
To erase with Floating Tools
Notes
|
|
|
|
Right-click
To right-click
Note Alternatively, right-click by pressing the Right-Click button on the pen tray (interactive whiteboards) or the Right-Click function button (interactive pen displays). |
|
|
|
Keyboard |
Start SMART Keyboard
See Using SMART Keyboard. |
|
|
Notebook |
Start SMART Notebook software
|
|
|
Undo |
Undo the effect of a previous action
To undo the effect of a previous action Press Undo Note If you undo a previous action, you can redo the action by pressing the Undo button again. |
|
|
Customize |
Customize the Floating Tools toolbar
|
Using other tools
The following table describes the functions of the tools that you can add to a customized Floating Tools toolbar (see Customizing the Floating Tools toolbar).
|
Tool |
Name |
Action |
|---|---|---|
|
|
Write or draw in digital ink using creative pens
To write or draw in digital ink using creative pens
Note If SMART Ink isn’t running, this tool only works with SMART Notebook software windows. To customize the Creative Pen tool
|
|
|
|
Draw a common shape
To draw a common shape
Note If SMART Ink isn’t running, this tool only works with SMART Notebook software windows. Tip Alternatively, use the Shape tool to add shapes, including common geometric shapes. To customize the Shape Pen tool
|
|
|
|
Open Magnifier
To close Magnifier
Note If SMART Ink isn’t running, this tool only works with SMART Notebook software windows. Open Spotlight
To remove the Spotlight
Note If SMART Ink isn’t running, this tool only works with SMART Notebook software windows. |
|
|
|
Create a straight line
To create a straight line
Note If SMART Ink isn’t running, this tool only works with SMART Notebook software windows. To customize the Line tool
|
|
|
|
Create a shape
To create a shape
Note If SMART Ink isn’t running, this tool only works with SMART Notebook software windows. To customize the Shape tool
|
|

|
Recorder |
Start SMART Recorder
See Using SMART Recorder. |
|
|
Screen Shade |
Display a Screen Shade
|
|
|
Spotlight |
Display a Spotlight
|
|
|
Screen Capture Toolbar |
Open the Screen Capture toolbar
|
|
|
Orient |
Orient your interactive product
|
|
|
Area Capture |
Take a screen capture of an area
|
|
|
Full Screen Capture |
Take a screen capture of a screen
|
|
|
Freehand Capture |
Take a screen capture of a freehand area
|
|
|
Print the current screen to your computer’s default printer
To print the current screen to your computer’s default printer Press Print |


 .
.








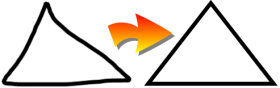

 .
. .
. , and then drag the hand
, and then drag the hand , and then press the area of the screen you want to magnify. Use this option if you want to magnify the area of the screen you’re working in.
, and then press the area of the screen you want to magnify. Use this option if you want to magnify the area of the screen you’re working in. in the Magnifier dialog box.
in the Magnifier dialog box.








