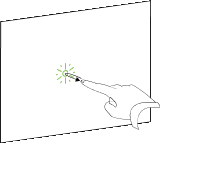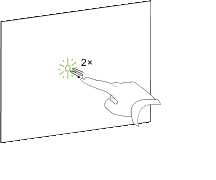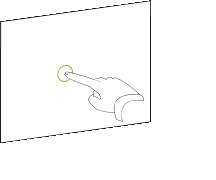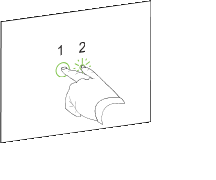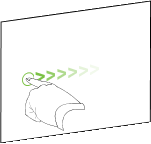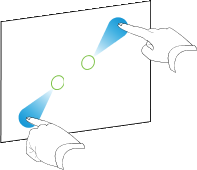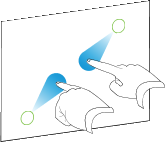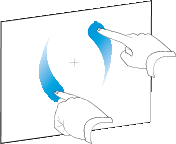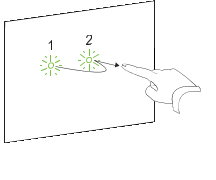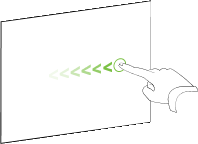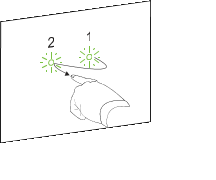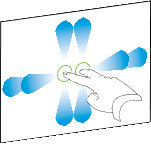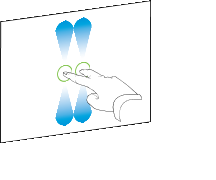Getting started with your LightRaise 60wi interactive projector
Using your LightRaise 60wi interactive projector, you can write, draw and erase digital ink, and manipulate objects.
Writing, drawing and erasing digital ink
Using the Floating Tools toolbar (see Using the Floating Tools toolbar) and the interactive projector pen, you can write or draw digital ink.
Using the interactive projector pen, you can write or draw digital ink.
To write or draw digital ink
-
Pick up the pen.
-
Press Pen in the Floating Tools toolbar.
in the Floating Tools toolbar.
-
Write or draw using the pen.
To erase digital ink
-
Pick up the pen.
-
Press Eraser in the Floating Tools toolbar, and then select one of the available eraser sizes.
in the Floating Tools toolbar, and then select one of the available eraser sizes.
-
Erase using the pen.
Manipulating objects
Objects include icons, buttons, links and other components of programs that appear on your screen. You can manipulate these objects as described below.
Note
Some applications and operating systems don’t support all of the gestures described below.
To select or clear the selection of an object
-
Quickly press and release the object.
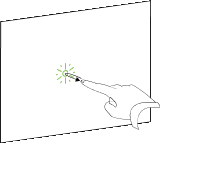
To double-click an object
-
Quickly press and release the object twice in the same spot.
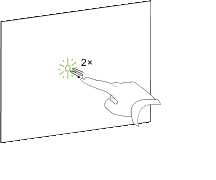
Note
This gesture starts programs if your operating system is set to start programs on a double-click.
To right-click an object
-
Press and hold the object.
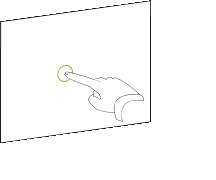
OR
Using two fingers on the same hand, press and hold the object with your left finger, and then press the screen once with your right finger.
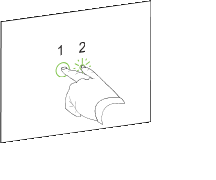
To move an object
-
Press and hold the object.
-
Keeping your finger on the object, slowly move the object.
-
When you reach the position you want to move the object to, release your finger.
Note
If you press and hold an object, and then quickly flick your finger in any direction, the object continues to move after you release it.
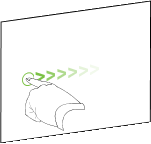
To resize an object
-
Using one finger on each hand, press the screen at opposite ends of the object.
-
Drag your fingers in opposite directions to enlarge the object.
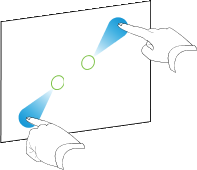
OR
Drag your fingers toward each other to reduce the object.
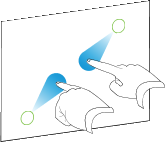
To rotate an object
-
Using one finger on each hand, press the screen at opposite ends of the object.
-
Rotate your fingers in the direction you want to rotate the object.
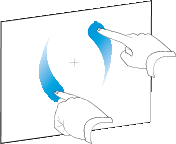
-
When you reach the angle you want to rotate the object to, release your fingers.
Browsing
In addition to manipulating objects, you can browse projected content.
Note
Some applications and operating systems don’t support all of the gestures described below.
To display the next page
-
Press the screen, and then quickly press again directly to the right of that point.
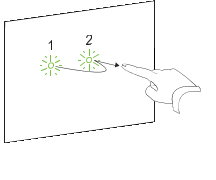
OR
Swipe your finger right to left across the screen.
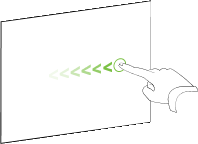
To display the previous page
-
Press the screen, and then quickly press again directly to the left of that point.
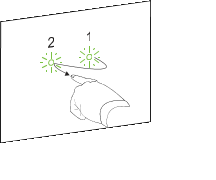
OR
Swipe your finger left to right across the screen.
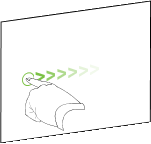
To zoom in or out
-
Using one finger on each hand, press the screen at opposite ends.
-
Drag your fingers in opposite directions to zoom in.
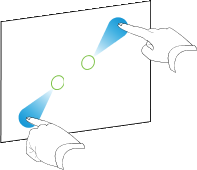
OR
Drag your fingers toward each other to zoom out.
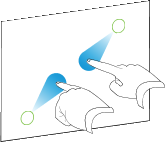
To pan
-
Using two fingers on the same hand, press and hold the screen.
-
Keeping your fingers on the screen, move up, down, left or right.
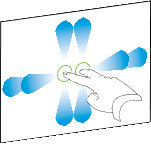
-
Keeping your fingers on the screen, move up or down.
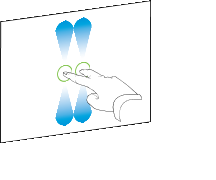
-
When you reach the area you want to view, release your fingers.
 in the Floating Tools toolbar.
in the Floating Tools toolbar. in the Floating Tools toolbar, and then select one of the available eraser sizes.
in the Floating Tools toolbar, and then select one of the available eraser sizes.