SMART Notebook 10 para los sistemas operativos Windows
En el modo de fondo transparente puede ver el escritorio y la ventana abierta por detrás de la ventana SMART Notebook y continuar interactuando con el archivo abierto y transparente. Puede dibujar con tinta digital en una página transparente y guardar sus notas en el archivo. También puede mostrar las herramientas de medición, obtener capturas de pantalla y más. Si un área de la pantalla no contiene ningún objeto de SMART Notebook, puede seleccionar e interactuar con el escritorio y las aplicaciones que están por detrás de la ventana SMART Notebook.
Presione Fondo transparente ![]() .
.
El fondo del área de la pizarra interactiva se vuelve transparente, hecho que le permite ver el escritorio y las aplicaciones que están detrás de SMART Notebook; los objetos de la página .notebook siguen visibles.
La barra del título, la barra de herramientas y la barra lateral desaparecen y aparece la barra de herramientas del Fondo transparente.
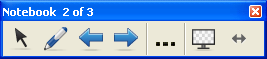
NOTA: la barra de herramientas muestra el número de la página en uso y la cantidad total de páginas del archivo.
|
Botón |
Comando |
Acción |
|
|
Seleccionar |
Seleccionar objetos en la página en uso o interactuar con los objetos del escritorio y de la aplicación que no están cubiertos por un objeto de SMART Notebook. |
|
|
Rotulador |
Dibujar un objeto a mano alzada en la página en uso. |
|
|
Página anterior |
Mostrar la página anterior del archivo en uso. |
|
|
Página siguiente |
Mostrar la página siguiente del archivo en uso. |
|
|
Más opciones |
Abrir un menú de opciones que le permiten agregar una sombra de pantalla, seleccionar otra tinta digital, seleccionar un rotulador creativo, trazar líneas rectas, agregar figuras y más. |
|
|
Salir del modo de fondo transparente |
Volver a la vista estándar. |
|
|
Opciones de la barra de herramientas |
Mostrar botones adicionales de la barra de herramientas. |
Presione Opciones de la barra de herramientas ![]() .
.
La barra de herramientas se amplía e incluye los siguientes botones.
|
Botón |
Comando |
Acción |
|
|
Insertar página en blanco |
Insertar una página nueva, en blanco, en el archivo en uso. |
|
|
Deshacer |
Revertir el efecto de la última acción. |
|
|
Eliminar |
|
|
|
Borrar página |
Borrar toda la tinta digital y eliminar todos los objetos de la pizarra interactiva. |
|
|
Barra de herramientas de captura de pantalla |
|
|
|
Regla |
Insertar una regla en la página. |
|
|
Transportador |
Insertar un transportador en la página. |
|
|
Transportador Geodreieck |
Insertar un transportador Geodreieck en la página. |
|
|
Compás |
Insertar un compás en la página. |