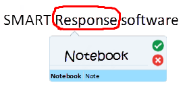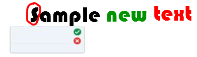Editar con el rotulador de texto
Puede aplicar los cambios y hacer revisiones en el texto editable utilizando el rotulador de texto. Puede eliminar el texto no deseado trazando una línea de tachado sobre el texto. Puede utilizar etiquetas para resaltar diferentes componentes de un modelo 3D. También puede aplicar otros cambios para insertar espacios, insertar texto y cambiar texto por texto nuevo.
Sugerencia
Escriba sus cambios en un color diferente del texto editable. Esto hace que sea más sencillo para los alumnos ver sus ediciones cuando les presenta clases de redacción.
En la siguiente table se enumeran algunos ejemplos de ediciones disponibles:
| Editar | Instrucción | Ejemplo |
|---|---|---|
|
Eliminar texto |
Trazar una línea de tachado sobre el texto. |

|
|
Insertar espacio |
Trazar una línea vertical en el texto. |
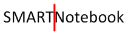
|
|
Insertar texto |
|
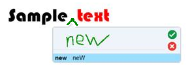
|
|
Reemplazar texto |
|
|
|
Cambiar el color del texto |
|
|
|
Cambie el color del texto de una palabra con un gesto. |
|
|
 para seleccionar un color nuevo para el texto insertado.
para seleccionar un color nuevo para el texto insertado. para seleccionar automáticamente la palabra que aparece en negrita.
para seleccionar automáticamente la palabra que aparece en negrita. para cancelar la inserción de texto.
para cancelar la inserción de texto.