La vista Fondo transparente le permite ver el escritorio y las ventanas que hay detrás de la ventana del software SMART Notebook y seguir interactuando con el archivo transparente abierto. Puede dibujar en tinta digital en una página transparente y guardar sus notas en el archivo. También puede mostrar las herramientas de medición, hacer capturas de pantalla y más. Si un área de la pantalla no incluye ningún objeto del software SMART Notebook, puede seleccionar e interactuar con el escritorio y las aplicaciones que hay detrás de la ventana del software SMART Notebook.
![]() Para mostrar una página en la vista Fondo transparente.
Para mostrar una página en la vista Fondo transparente.
-
Presione Visualizar pantallas
 y, a continuación, seleccione Fondo transparente.
y, a continuación, seleccione Fondo transparente.El fondo de la ventana del software SMART Notebook se vuelve transparente, permitiéndole ver el escritorio y el programa que hay detrás del software SMART Notebook, pero los objetos de la página .notebook siguen siendo visibles.
Aparece la barra de herramientas Fondo transparente.
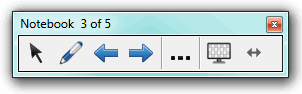
Botón
Comando
Acción

Seleccionar
Seleccionar objetos en la página actual o interactuar con el escritorio y los objetos de la aplicación que no están cubiertos por un objeto del software SMART Notebook.

Rotuladores y marcadores de resaltado
Escribir o dibujar en tinta digital sobre la página actual.

Página anterior
Mostrar la página anterior del archivo en uso.

Página siguiente
Mostrar la página siguiente del archivo en uso.

Más opciones
Abrir un menú de opciones que le permita agregar una sombra de pantalla, seleccionar tinta digital diferente, seleccionar un estilo de rotulador creativo, agregar líneas rectas, agregar formas y más.

Salir de fondo transparente
Volver a la vista estándar.

Opciones de barra de herramientas
Mostrar botones adicionales de la barra de herramientas.
Notas
-
La barra de herramientas muestra el número de página actual y el número total de páginas en el archivo.
-
Si está instalado el software SMART Response, aparecerán botones adicionales que le permiten insertar preguntas e impartir evaluaciones.
-
![]() Para mostrar más botones de la barra de herramientas.
Para mostrar más botones de la barra de herramientas.
-
Presionar Opciones de barra de herramientas
 .
.Esta barra de herramientas se expande para incluir los siguientes botones:
Botón
Comando
Acción

Página en blanco
Insertar una nueva página en blanco en el archivo actual.

Deshacer
Invertir el efecto de la última acción.

Borrar
Eliminar todos los objetos seleccionados.

Borrar página
Borrar toda la tinta digital y eliminar todos los objetos de la página.

Barra de herramientas Captura de pantalla
Abra la barra de herramientas Captura de pantalla (consulte Uso de la barra de herramientas Captura de pantalla).

Insertar regla
Inserte una regla en una página (consulte Uso de la regla).

Insertar transportador
Inserte un transportador en una página (consulte Uso del transportador).

Insertar transportador cartabón
Inserte una escuadra con transportador en una página (consulte Uso de la escuadra con transportador).

Insertar compás
Inserte un compás en una página (consulte Uso del compás).
© 2015 SMART Technologies ULC. Todos los derechos reservados. Última actualización January 09, aaaa.
© 2015 SMART Technologies ULC. Todos los derechos reservados.
Última actualización January 09, aaaa.