Software educativo 2014
Windows
Usted está aquí: Más allá de los conceptos básicos > Presentar actividades lectivas a los alumnos > Uso de las herramientas de presentación mientras se presenta > Uso del Rotulador mágico > Uso del Rotulador mágico para abrir una ventana de ampliación
Puede abrir una ventana de ampliación con el rotulador mágico.
Nota
Puede ampliar la pantalla fuera del software SMART Notebook (consulte Uso de la herramienta Lupa).
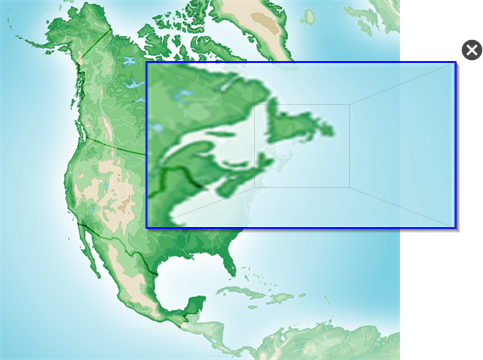
 cuando haya terminado.
cuando haya terminado.