Las últimas versiones de Microsoft Word, Excel y PowerPoint tienen sus propias herramientas de la aplicación. Al abrir un documento de Word, una hoja de cálculo de Excel o una presentación de PowerPoint, la barra de herramientas de SMART Ink aparecerá en la barra de título. Si su versión de Office admite herramientas de tinta de la aplicación, SMART Ink se desactivará de forma predeterminada y un mensaje confirmará que está utilizando las herramientas del rotulador de Microsoft Office para escribir en su aplicación.
Notas
-
La siguiente tabla presenta las combinaciones del sistema operativo Windows® y Microsoft Office que admiten herramientas de tinta de la aplicación:
Sistema operativo
Office 2010
Office 2007
Office 2003 o anterior
Windows 8


Windows 7


Windows XP
-
SMART Ink no es compatible con Microsoft Office 2003 o anterior.
Puede utilizar la barra de herramientas SMART Ink para activar la tinta en cualquier momento y, a continuación, podrá escribir o dibujar sobre su aplicación.
Nota
Cuando utilice SMART Ink para dibujar sobre un documento de Microsoft Office que haya sido marcado como documento final de solo escritura, aparecerá un mensaje y no podrá escribir o dibujar sobre el mismo.
Uso de SMART Ink durante presentaciones de PowerPoint
Al iniciar una presentación de PowerPoint, SMART Ink es desactivado de forma predeterminada y aparece la barra de herramientas de SMART Ink para PowerPoint. La barra de herramientas le permite seleccionar la diapositiva anterior o siguiente de la presentación o bien una diapositiva específica y mostrar un puntero.
También le permite acceder al menú de PowerPoint y las herramientas de tinta, así como finalizar su presentación.
Puede visualizar su barra de herramientas de SMART Ink para PowerPoint en vista horizontal o vertical.

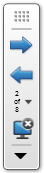
También puede mover la barra de herramientas a cualquier parte de la pantalla y definir su transparencia.
![]() Para mover la barra de herramientas
Para mover la barra de herramientas
![]() Para hacer transparente la barra de herramientas
Para hacer transparente la barra de herramientas
![]() Para visualizar la diapositiva anterior
Para visualizar la diapositiva anterior
![]() Para visualizar la siguiente diapositiva
Para visualizar la siguiente diapositiva
![]() Para visualizar una diapositiva específica
Para visualizar una diapositiva específica
Uso del puntero
Puede mostrar un puntero durante la presentación para centrar la atención en un área. Esto es especialmente útil para los usuarios remotos que están utilizando el software de conferencias Bridgit®.

Acceder al menú del PowerPoint y las herramientas de tinta
Utilice la barra de herramientas de SMART Ink para que PowerPoint acceda al menú de PowerPoint y a las herramientas de tinta durante su presentación.
Terminar su presentación
Utilice la barra de herramientas de SMART Ink para que PowerPoint finalice su presentación.

 o SMART Ink
o SMART Ink  .
. .
. .
. en la barra de herramientas.
en la barra de herramientas. .
. en el puntero.
en el puntero.