Los modelos 3D grandes que contienen detalles internos se llaman escenas 3D. Puede navegar por escenas 3D utilizando controles el software SMART Notebook.
Nota
Puede utlilizar los controles de navegación para navegar por cualquier modelo 3D. No obstante, no todos los modelos 3D contienen detalles internos. Si entra en un modelo 3D que no tiene detalles internos, el interior aparecerá vacío u oscuro.
![]() Para navegar por una escena 3D
Para navegar por una escena 3D
-
Seleccione un modelo 3D.
-
Presione la flecha de menú del modelo en 3D y, a continuación, seleccione Entrar en la escena 3D.
El software SMART Notebook mostrará la escena 3D en modo Pantalla completa. Aparecerá un mapa de la escena 3D, los controles de navegación y el botón Cerrar.
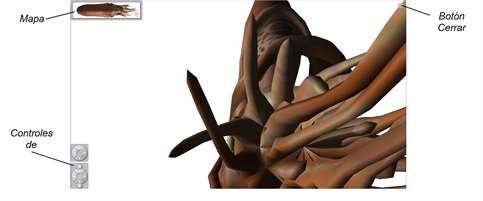
Sugerencias
-
Puede presionar el borde gris del mapa para arrastrarlo a otra zona de la página si está cubriendo materiales que desee presentar. También puede cambiar el tamaño del mapa presionando y arrastrando el borde gris de la esquina inferior derecha.
-
Puede presionar el fondo gris o el icono central de un control de navegación para arrastrarlo a otra zona de la página si está cubriendo materiales que desee presentar.
-
-
Navegue por la escena 3D utilizando los controles de navegación.
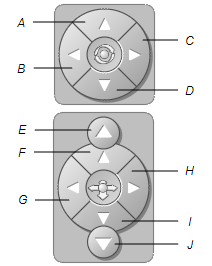
Botón
Utilícelo para:
A
Cambiar la orientación hacia arriba.
B
Cambiar la orientación hacia la izquierda.
C
Cambiar la orientación hacia la derecha.
D
Cambiar la orientación hacia abajo.
E
Aumentar la elevación.
F
Avanzar en la escena.
G
Moverse a la izquierda en la escena.
H
Moverse a la derecha en la escena.
I
Retroceder en la escena.
J
Disminuir la elevación.
Como alternativa, puede utilizar los botones del teclado para navegar por la escena 3D.
Botón del teclado
Utilícelo para:
X
Cambiar la orientación hacia arriba.
A
Cambiar la orientación hacia la izquierda.
D
Cambiar la orientación hacia la derecha.
S
Cambiar la orientación hacia abajo.
Retroceso de página
Aumentar la elevación.
FLECHA HACIA ARRIBA
Avanzar en la escena.
FLECHA HACIA LA IZQUIERDA
Moverse a la izquierda en la escena.
FLECHA HACIA LA DERECHA
Moverse a la derecha en la escena.
FLECHA HACIA ABAJO
Retroceder en la escena.
FLECHA HACIA ABAJO
Disminuir la elevación.
ESC
Cerrar
Nota
A medida que navegue por la escena 3D, un indicador rojo del mapa mostrará dónde está en la escena y la dirección que está visualizando. La flecha del centro indica la orientación. La flecha se convierte en un círculo cuando se coloca frente a ella directamente hacia arriba o hacia abajo.
 Nivel
Nivel Subir
Subir Rechazar
Rechazar Fuera de la pantalla (nivel)
Fuera de la pantalla (nivel) Hacia arriba
Hacia arriba Hacia abajo
Hacia abajo -
Presione Cerrar
 cuando haya terminado.
cuando haya terminado.
Además, en esta sección:
© 2015 SMART Technologies ULC. Todos los derechos reservados. Última actualización January 09, aaaa.
© 2015 SMART Technologies ULC. Todos los derechos reservados.
Última actualización January 09, aaaa.