SMART Notebook 10 pour systèmes d'exploitation Windows
Avec le mode Arrière-plan transparent, vous pouvez afficher le bureau et les fenêtres derrière la fenêtre SMART Notebook et continuer à interagir avec le fichier transparent ouvert. Vous pouvez dessiner à l'encre numérique sur une page transparente et enregistrer vos notes dans le fichier. Vous pouvez aussi afficher des outils de mesure, effectuer des captures d'écran et bien plus encore. Si une zone de l'écran n'inclut pas d'objets SMART Notebook, vous pouvez sélectionner le bureau et les applications derrière la fenêtre SMART Notebook et interagir avec eux.
Appuyez sur Arrière-plan transparent ![]() .
.
L'arrière-plan de la zone de tableau blanc devient transparente, ce qui vous permet de voir le bureau et les applications derrière SMART Notebook, mais tous les objets de la page .notebook restent visibles.
La barre de titre, la barre d'outils, la barre des tâches et la barre latérale disparaissent, tandis que la barre d'outils Arrière-plan transparent apparaît.
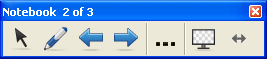
REMARQUE : La barre d'outils affiche le numéro de la page en cours et le nombre total de pages dans le fichier.
|
Bouton |
Commande |
Action |
|
|
Sélectionnez |
Sélectionner des objets sur la page en cours ou interagir avec les objets du bureau et des applications qui ne sont pas recouverts par des objets SMART Notebook. |
|
|
Crayon |
Dessiner un objet à main levée sur la page en cours. |
|
|
Page précédente |
Afficher la page précédente du fichier en cours. |
|
|
Page suivante |
Afficher la page suivante du fichier en cours. |
|
|
Autres options |
Ouvrir un menu d'options qui vous permet d'ajouter un masque d'écran, de sélectionner une autre encre numérique, de sélectionner un crayon créatif, d'ajouter des lignes droites, d'ajouter des formes et bien plus encore. |
|
|
Quitter le mode Arrière-plan transparent |
Retourner à l'affichage normal. |
|
|
Options de la barre d'outils |
Afficher des boutons de la barre d'outils supplémentaires. |
Appuyez sur Options de la barre d'outils ![]() .
.
La barre d'outils s'agrandit pour inclure les boutons suivants.
|
Bouton |
Commande |
Action |
|
|
Insérer une page vierge |
Insérer une nouvelle page vierge dans le fichier en cours. |
|
|
Annuler |
Inverser l'effet de la dernière opération. |
|
|
Supprimer |
|
|
|
Effacer la page |
Effacer toute l'encre numérique et supprimer tous les objets de l'écran interactif. |
|
|
Barre d'outils de capture d'écran |
Ouvrir la barre d'outils de capture d'écran. |
|
|
Règle |
Insérer une règle sur la page. |
|
|
Rapporteur |
Insérer un rapporteur sur la page. |
|
|
Demi-carré |
Insérer un demi-carré sur la page. |
|
|
Compas |
Insérer un compas sur la page. |