Oprogramowanie SMART Notebook 10 dla systemów operacyjnych Windows
Używając trybu przezroczystego tła można wyświetlać pulpit oraz okna znajdujące się pod oknem programu SMART Notebook, pracując interaktywnie z otwartym, przezroczystym plikiem. Można rysować na przezroczystej stronie używając atramentu cyfrowego i zapisywać notatki w pliku. Ponadto można wyświetlić narzędzia pomiarowe, przechwytywać ekran oraz wykonywać wiele innych czynności. Jeśli dany obszar ekranu nie zawiera żadnych obiektów programu SMART Notebook, można zaznaczać i oddziaływać na pulpit oraz inne aplikacje znajdujące się pod oknem programu SMART Notebook.
Naciśnij przycisk Przezroczyste tło ![]() .
.
Tło tablicy stanie się przezroczyste, co umożliwi oglądanie pulpitu oraz aplikacji znajdujących się za oknem programu SMART Notebook, podczas gdy wszelkie obiekty na stronie .notebook pozostaną widoczne.
Pasek tytułu, pasek narzędzi, pasek zadań oraz pasek boczny znikną, pojawi się natomiast pasek narzędzi Przezroczyste tło.
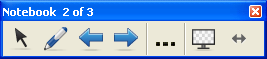
UWAGA: Na pasku narzędzi wyświetlany jest numer bieżącej strony oraz całkowita liczba stron w pliku.
|
Przycisk |
Polecenie |
Czynność |
|
|
Wybierz |
Wybieranie obiektów na bieżącej stronie lub oddziaływanie na pulpit oraz obiekty aplikacji w miejscach, które nie są zasłonięte obiektami programu SMART Notebook. |
|
|
Pióro |
Rysowanie obiektu swobodnego na bieżącej stronie. |
|
|
Poprzednia strona |
Wyświetlenie poprzedniej strony w bieżącym pliku. |
|
|
Następna strona |
Wyświetlenie następnej strony w bieżącym pliku. |
|
|
Więcej opcji |
Otwarcie menu z opcjami umożliwiającymi dodanie zasłony ekranu, wybranie różnych rodzajów atramentu cyfrowego, piór kreatywnych, dodanie linii, kształtów oraz wykonanie innych czynności. |
|
|
Wyłącz przezroczyste tło |
Powrót do widoku standardowego. |
|
|
Opcje paska narzędzi |
Wyświetlanie dodatkowych przycisków na pasku narzędzi. |
Naciśnij przycisk Opcje paska narzędzi ![]() .
.
Pasek narzędzi rozszerzy się, aby pomieścić następujące przyciski.
|
Przycisk |
Polecenie |
Czynność |
|
|
Wstaw pustą stronę |
Wstawienie nowej, pustej strony w bieżącym pliku. |
|
|
Cofnij |
Cofnięcie skutku ostatniej czynności. |
|
|
Usuń |
|
|
|
Wyczyść stronę |
Kasowanie całości atramentu cyfrowego oraz wszystkich obiektów z ekranu interaktywnego. |
|
|
Pasek narzędzi przechwytywania ekranu |
Otwarcie paska narzędzi przechwytywania ekranu. |
|
|
Linijka |
Wstawienie na stronie linijki. |
|
|
Kątomierz |
Wstawienie na stronie kątomierza. |
|
|
Kątomierz-ekierka |
Wstawienie na stronie kątomierza-ekierki. |
|
|
Cyrkiel |
Wstawienie na stronie cyrkla. |