Tworzenie niestandardowych typów piór kreatywnych
Oprogramowanie SMART Notebook zawiera osiem kreatywnych typów piór (patrz Pisanie lub rysowanie cyfrowym atramentem). Oprócz tych stylów, można utworzyć także swoje własne style, korzystając ze zdjęć lub obiektów na aktualnie wybranej stronie.
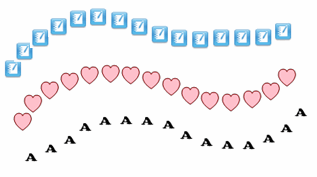
 Aby utworzyć niestandardowe pióro kreatywne na podstawie rysunku
Aby utworzyć niestandardowe pióro kreatywne na podstawie rysunku
-
Naciśnij przycisk Pióra  .
.
Zostanie wyświetlony przycisk narzędzi pióra.
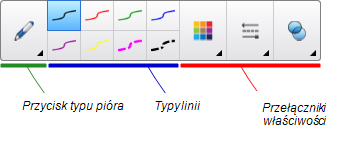
-
Naciśnij Typy piór i wybierz Pióro kreatywne.
-
Wybierz typ linii.
-
Jeśli karta Właściwości jest niewidoczna, naciśnij przycisk Właściwości .
.
-
Naciśnij przycisk Styl linii.
-
Wybierz Użyj niestandardowego obrazu stempla.
-
Kliknij Wyszukaj.
Zostanie wyświetlone okno dialogowe Wstaw plik obrazu.
-
Przejdź do elementu, który chcesz wykorzystać do utworzenia niestandardowego pióra kreatywnego i wybierz go.
-
Naciśnij przycisk Otwórz.
-
Pisz lub rysuj na stronie za pomocą atramentu cyfrowego.
Wskazówka
-
Aby wznowić korzystanie z domyślnego typu linii, wybierz Użyj domyślnego wzoru.
-
Jeśli użytkownik chce zapisać styl linii do przyszłego użycia, należy nacisnąć przycisk Zapisz właściwości narzędzia.Można później zresetować kreatywny styl pióra (patrz Dostosowywanie paska narzędzi).
 Aby utworzyć niestandardowe pióro kreatywne na podstawie obiektu
Aby utworzyć niestandardowe pióro kreatywne na podstawie obiektu
-
Naciśnij przycisk Pióra  .
.
Zostanie wyświetlony przycisk narzędzi pióra.
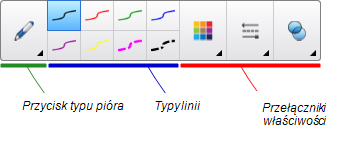
-
Naciśnij Typy piór i wybierz Pióro kreatywne.
-
Jeśli karta Właściwości jest niewidoczna, naciśnij przycisk Właściwości.
jest niewidoczna, naciśnij przycisk Właściwości.
-
Naciśnij przycisk Styl linii.
-
Wybierz Użyj niestandardowego obrazu stempla.
-
Naciśnij Wybierz obiekt i wybierz obiekt ze strony.
-
Pisz lub rysuj na stronie za pomocą atramentu cyfrowego.
Wskazówka
-
Aby wznowić korzystanie z domyślnego typu linii, wybierz Użyj domyślnego wzoru.
-
Jeśli użytkownik chce zapisać styl linii do przyszłego użycia, należy nacisnąć przycisk Zapisz właściwości narzędzia.Można później zresetować kreatywny styl pióra (patrz Dostosowywanie paska narzędzi).
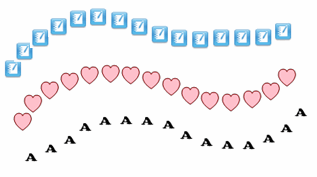
 Aby utworzyć niestandardowe pióro kreatywne na podstawie rysunku
Aby utworzyć niestandardowe pióro kreatywne na podstawie rysunku
 Aby utworzyć niestandardowe pióro kreatywne na podstawie obiektu
Aby utworzyć niestandardowe pióro kreatywne na podstawie obiektu