Rozpoczęcie pracy z wyświetlaczem interaktywnym SMART Board
Przy użyciu tablicy interaktywnej Wyświetlacz interaktywny SMART Board, można pisać, rysować i kasować atrament cyfrowy, manewrować obiektami oraz przeglądać zawartość na stronie.
Uwaga
Można zmienić ustawienia myszy i gestów, aby uwzględnić sposób, w jaki poszczególni użytkownicy dotykają ekranu. Ponadto, potrzebne jest włączenie pojedynczych gestów dotykowych, gestów wielodotyku i rozpoznawania dotykowego, aby możliwe było używanie kilku z gestów opisanych poniżej.Aby uzyskać więcej informacji, patrz Zmienianie ustawień myszy i gestów).
Pisanie, rysowanie i wymazywanie cyfrowego atramentu
Używając piór i gumki, znajdujących się na półce na pióra tablicy interaktywnej, możesz pisać i rysować cyfrowym atramentem w programie SMART Notebook i innych programach.
 Pisanie lub rysowanie atramentem cyfrowym
Pisanie lub rysowanie atramentem cyfrowym
-
Weź ołówek lub pióro.
-
Napisz coś lub narysuj na ekranie.
Wskazówka
Nie należy opierać łokcia ani dłoni na ekranie podczas pisania.
 Wymazywanie cyfrowego atramentu
Wymazywanie cyfrowego atramentu
Weź ołówek, a następnie przyciśnij zakończony gumką koniec ołówka do ekranu i przesuwaj ponad atramentem cyfrowym, który chcesz skasować.
LUB
Weź gumkę, a następnie przyciśnij ją do ekranu i przesuwaj ponad atramentem cyfrowym, który chcesz skasować.
LUB
Otwartą dłonią, ręką lub pięścią naciskaj ekran, a następnie przesuwaj dłoń ponad atramentem cyfrowym, który chcesz skasować.
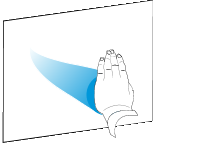
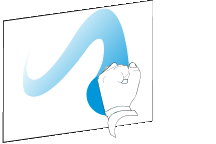
Manipulowanie obiektami
Obiekty to ikony, przyciski, łącza i inne składniki programu, które są wyświetlane na ekranie. Można manewrować tymi obiektami z użyciem wyświetlacza interaktywnego, jak opisano poniżej.
 Zaznaczanie lub usuwanie zaznaczenia obiektu.
Zaznaczanie lub usuwanie zaznaczenia obiektu.
Szybko naciśnij i zwolnij obiekt.
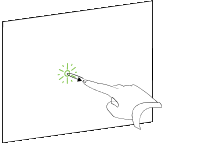
Uwagi
-
Gest ten wykonuje standardowe kliknięcie myszą.
-
Jeśli w systemie operacyjnym ustawiono funkcję uruchamiania aplikacji pojedynczym kliknięciem, gest ten może służyć również do uruchamiania programów.
 Dwukrotne kliknięcie obiektu
Dwukrotne kliknięcie obiektu
Szybko naciśnij i zwolnij obiekt w tym samym miejscu.
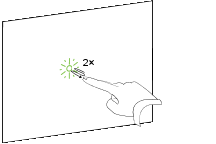
Uwaga
Ten gest uruchamia programy, jeżeli system operacyjny ustawiono na uruchamianie aplikacji podwójnym kliknięciem.
 Kliknięcie obiektu prawym przyciskiem myszy
Kliknięcie obiektu prawym przyciskiem myszy
Naciśnij i przytrzymaj obiekt
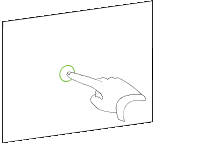
LUB
Za pomocą dwóch palców tej samej dłoni, naciśnij i przytrzymaj obiekt za pomocą lewego palca, następnie jeden raz naciśnij ekran za pomocą prawego palca.
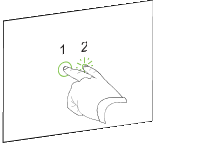
 Aby przesunąć obiekt
Aby przesunąć obiekt
-
Naciśnij i przytrzymaj obiekt
-
Dotykając palcem ekranu, powoli przesuwaj obiekt.
-
Gdy osiągniesz żądane położenie, unieś palec z ekranu.
Uwaga
Jeżeli naciśniesz i przytrzymasz obiekt, a następnie szybko pstrykniesz palcem w dowolnym kierunku, po uniesieniu palca z powierzchni ekranu obiekt będzie nadal poruszał się.
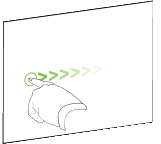
 Zmienianie rozmiarów obiektu
Zmienianie rozmiarów obiektu
-
Za pomocą jednego palca każdej dłoni, naciśnij ekran po przeciwnych stronach obiektu.
-
Rozsuń palce w przeciwnych kierunkach, by powiększyć obiekt.
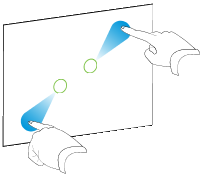
LUB
Zsuń palce do siebie, by zmniejszyć obiekt.
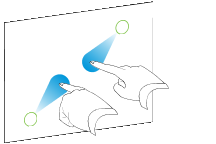
 Obrót obiektu
Obrót obiektuZa pomocą jednego palca każdej dłoni, naciśnij ekran po przeciwnych stronach obiektu.
Obróć palce w kierunku, w którym chcesz obrócić obiekt.
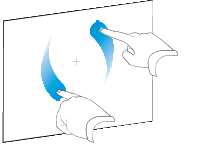
Gdy osiągniesz żądany kąt obrotu, zwolnij palce.
Wyszukiwanie
Oprócz manipulowania obiektami, można także przeszukiwać zawartość na ekranie.
 Aby wyświetlić następną stronę
Aby wyświetlić następną stronę
Naciśnij ekran, a następnie ponownie naciśnij szybko tuż po prawej stronie punktu.
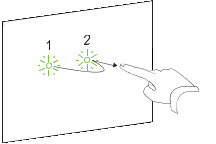
LUB
Szybko pstryknij palcami od prawej do lewej w poprzek ekranu.
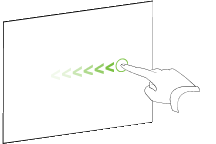
 Aby wyświetlić poprzednią stronę
Aby wyświetlić poprzednią stronę
Naciśnij ekran, a następnie ponownie naciśnij szybko tuż po lewej stronie punktu.
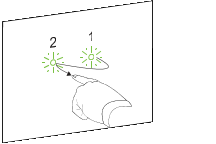
LUB
Szybko pstryknij palcami od lewej do prawej w poprzek ekranu.
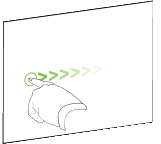
 Aby zmniejszyć lub powiększyć
Aby zmniejszyć lub powiększyć
Za pomocą jednego palca każdej dłoni, naciśnij ekran po przeciwnych końcach.
Rozsuń palce w przeciwnych kierunkach, by powiększyć obiekt.
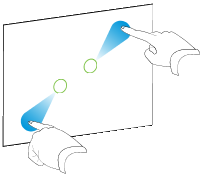
LUB
Zsuń palce do siebie, by zmniejszyć obiekt.
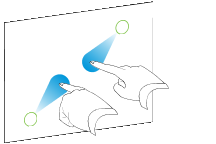
 Aby przerzucić
Aby przerzucić
Za pomocą dwóch palców tej samej dłoni, naciśnij i przytrzymaj ekran.
Dotykając palcami ekranu przesuń palce w górę, w dół, w lewo lub w prawo.
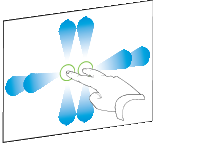
Gdy osiągniesz obszar, który chcesz oglądać, zwolnij palce.
 Pisanie lub rysowanie atramentem cyfrowym
Pisanie lub rysowanie atramentem cyfrowym  Wymazywanie cyfrowego atramentu
Wymazywanie cyfrowego atramentu
 Zaznaczanie lub usuwanie zaznaczenia obiektu.
Zaznaczanie lub usuwanie zaznaczenia obiektu.
 Kliknięcie obiektu prawym przyciskiem myszy
Kliknięcie obiektu prawym przyciskiem myszy
 Obrót obiektu
Obrót obiektu Aby wyświetlić następną stronę
Aby wyświetlić następną stronę