|
|
Oprogramowanie edukacyjne 2013 |
Można zmienić właściwości obiektu. Właściwości, które można zmieniać zależą od wybranego obiektu. Można również wybrać kilka obiektów i równocześnie zmienić ich właściwości.
Zmiana wypełnienia
Można zmienić wypełnienie obiektu, zaznaczając obiekt, a następnie ustawiając wypełnienie w karcie Właściwości bądź klikając pozycję Wypełnienie , ustawiając rodzaj wypełnienia, a następnie zaznaczając obiekt.
, ustawiając rodzaj wypełnienia, a następnie zaznaczając obiekt.
Zmienianie wypełnienia obiektu wybierając najpierw obiekt
Zmienianie wypełnienia obiektu naciskając najpierw przycisk Wypełnienie
Wypełnianie rysunków cyfrowym atramentem
Oprócz wypełniania kształtów, regularnych i nieregularnych wielokątów, można także wypełniać obszary zamknięte cyfrowym atramentem, posługując się przyciskiem Wypełnij.
Uwagi
-
Aby wypełnić obszar, należy zamknąć go pojedynczym konturem cyfrowego atramentu.
-
Nie można wypełnić zamkniętego obszaru, jeśli obszar ten jest częścią grupy (patrz Grupowanie obiektów).
-
Gdy wypełniasz zamknięty obszar, wypełnienie staje się oddzielnym obiektem, który można oddzielić od pierwotnie zamkniętego obszaru. Można wypełnić zamknięty obszar i przemieszczać wynikowy wypełniony obiekt wielokrotnie.
Zmiana innych właściwości
Oprócz wypełnienia można również zmienić styl linii obiektu oraz styl tekstu.
Zmienianie stylu linii w obiekcie
Aby zmienić styl tekstu w obiekcie
Zapisywanie ustawień narzędzi
Gdy wybierasz narzędzie na pasku narzędzi, możesz zmienić jego ustawienia domyślne na karcie właściwości, następnie zapisać zmiany klikając Zapisz właściwości narzędzia.
Jeśli zapiszesz zmienione ustawienia narzędzia, przycisk narzędzia odzwierciedla te zmiany:
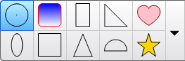
aby przywrócić ustawienia domyślne, zobacz Dostosowywanie paska narzędzi.
 .
. , a następnie wybierz kolor na ekranie.
, a następnie wybierz kolor na ekranie.