Tworzenie tabel
Wstawianie tabeli za pomocą przycisku Tabela
-
Naciśnij przycisk Tabela .
.
Pojawi się siatka.
-
Przesuwaj wskaźnik po siatce, aby wybrać liczbę kolumn i wierszy, które chcesz wstawić w tabeli.
Uwaga
Komórki siatki odpowiadają komórkom tabeli.
Wskazówka
Siatka zawiera domyślnie osiem kolumn i osiem wierszy. Wiersze można dodawać umieszczając wskaźnik poza końcowym wierszem dolnym. Podobnie, kolumny można dodawać umieszczając wskaźnik poza skrajną prawą kolumną.
Jeżeli używasz myszy, podczas przemieszczania wskaźnika kliknij i przytrzymaj lewy przycisk myszy wciśnięty.
-
Naciśnij ekran lub kliknij myszą.
Na stronie pojawi się tabela.
Wstawianie tabeli za pomocą okna dialogowego Wstaw tabelę
-
Wybierz .
Zostanie wyświetlone okno dialogowe Wstaw tabelę.
-
Wpisz liczbę wierszy i kolumn w pola.
-
Opcjonalnie, wybierz opcję Ustaw komórki kwadratowe, by komórki tabeli były kwadratowe.
-
Opcjonalnie, wybierz Zapamiętaj wymiary dla nowych tabel, by wykorzystać wymiary tej tabeli do wszystkich przyszłych tabel tworzonych w oprogramowaniu SMART Notebook.
-
Naciśnij OK.
Na stronie pojawi się tabela.
Rysowanie tabeli
-
Naciśnij Pióra .
.
Zostaną wyświetlone przyciski narzędzi pióra.
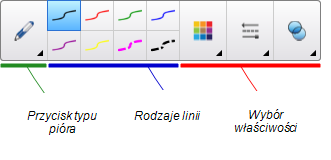
-
Naciśnij Typy pióra i wybierz Pióro lub Pióro kaligraficzne.
-
Wybierz typ linii.
-
Na ekranie narysuj tabelę.
Wskazówka
Linie tabeli powinny być jak najprostsze, a ich narożniki powinny się łączyć.
-
Naciśnij przycisk Zaznacz .
.
-
Wybierz rysunek.
-
Naciśnij strzałkę menu i wybierz opcję .
Gdy oprogramowanie SMART Notebook rozpozna rysunek jako tabelę, usunie go i doda na stronie tabelę.
 .
. .
.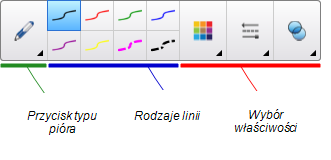
 .
.