|
|
Oprogramowanie edukacyjne 2013 |
Późniejsze wersje programów Microsoft Word, Excel i PowerPoint są wyposażone we własne narzędzia atramentu. Kiedy otworzysz dokument programu Word, arkusz kalkulacyjny programu Excel lub prezentację programu PowerPoint, pasek narzędzi SMART Ink zostanie wyświetlony na pasku tytułu. Jeśli Twoja wersja oprogramowania Office obsługuje narzędzia atramentu, SMART Ink jest domyślnie wyłączony, a komunikat potwierdza, że korzystasz z narzędzi pióra Microsoft Office, aby pisać w aplikacji.
Uwagi
-
Poniżej znajduje się informacja o tym, które kombinacje systemu operacyjnego Windows® i programu Microsoft Office obsługują narzędzia atramentu:
System operacyjny
Office 2010
Office 2007
Office 2003 lub wersja wcześniejsza
Windows 8


Windows 7


Windows XP
-
SMART Ink nie obsługuje oprogramowania Microsoft Office 2003 lub wcześniejszych.
Możesz skorzystać z paska narzędzi SMART Ink, aby włączyć atrament w dowolnej chwili, a następnie możesz pisać i rysować w aplikacji.
Uwaga
Kiedy używasz aplikacji SMART Ink do pisania w pliku Microsoft Office, który został oznaczony jako wersja ostateczna tylko do odczytu, pojawia się komunikat i nie możesz pisać lub rysować w pliku.
Używanie SMART Ink w prezentacjach PowerPoint
Kiedy uruchamiasz prezentację PowerPoint, SMART Ink jest domyślnie wyłączony, a zamiast tego wyświetlany jest pasek narzędzi atramentu PowerPoint. Pasek narzędzi umożliwia wybór poprzedniego lub następnego slajdu prezentacji lub określonego slajdu, a także wyświetlenie wskaźnika.
Umożliwia też dostęp do menu PowerPoint i do narzędzi atramentu oraz zakończenie prezentacji.
Można wyświetlić pasek narzędzi SMART Ink dla PowerPoint w przekroju poziomym lub pionowym.

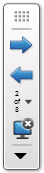
Możesz również przesunąć pasek narzędzi w dowolne miejsce na ekranie i ustawić jego przezroczystość.
Aby przesunąć pasek narzędzi
Aby włączyć przezroczystość paska narzędzi
Aby wyświetlić poprzedni slajd
Aby wyświetlić następny slajd
Aby wyświetlić określony slajd
Używanie wskaźnika
Podczas prezentacji możesz wyświetlić wskaźnik, aby zwrócić uwagę na jakiś obszar. Jest to szczególnie przydatne w odniesieniu do widzów zdalnych, którzy używają oprogramowania konferencyjnego SMART Bridgit®.

Aby wyświetlić wskaźnik
Aby usunąć wskaźnik
Dostęp do menu PowerPoint i narzędzi atramentu
Użyj paska narzędzi Smart Ink w PowerPoint, aby uzyskać dostęp do menu PowerPoint i narzędzi atramentu podczas prezentacji.
Aby uzyskać dostęp do menu PowerPoint
Aby uzyskać dostęp do narzędzi atramentu PowerPoint
Zakończenie prezentacji
Użyj paska narzędzi SMART Ink w PowerPoint, aby zakończyć prezentację.
Aby zakończyć prezentację
 .
. lub SMART Ink
lub SMART Ink .
. .
. .
. na pasku narzędzi.
na pasku narzędzi. .
. na wskaźniku.
na wskaźniku.