|
|
Software educacional 2013 |
Alterando propriedades de objetos
Você pode alterar as propriedades de um objeto. As propriedades que podem ser alteradas dependem do objeto selecionado. Também é possível selecionar vários objetos e alterar suas propriedades ao mesmo tempo.
Alterando o preenchimento
Você pode alterar o preenchimento de um objeto ao selecioná-lo e definir o preenchimento na guia Propriedades ou ao clicar em Preenchimento  , configurar o preenchimento e selecionar o objeto.
, configurar o preenchimento e selecionar o objeto.
Para alterar o preenchimento de um objeto ao selecioná-lo
Para alterar o preenchimento de um objeto ao pressionar o botão Preenchimento
Preenchendo desenhos de tinta digital
Além de preencher formas, polígonos regulares e polígonos irregulares, você pode preencher áreas limitadas por tinta digital usando o botão Preenchimento.
Observações
-
Para preencher uma área, você deve limitá-la com um único caminho de tinta digital.
-
Não será possível preencher uma área fechada se for parte de um grupo (consulte Agrupando objetos).
-
Ao preencher uma área limitada, o preenchimento se torna um objeto separado que pode ser movido para longe da área limitada original. Você pode preencher a área limitada e mover o objeto de preenchimento resultante várias vezes.
Alterando outras propriedades
Além do preenchimento, você pode alterar o estilo de linha e do texto dos objetos.
Para alterar o estilo de linha de um objeto
Para alterar o estilo do texto de um objeto
Salvando as configurações das ferramentas
Ao selecionar uma ferramenta na barra de ferramentas, você pode alterar as configurações padrão usando a guia Propriedades e salvar as alterações clicando em Salvar propriedades das ferramentas.
Ao salvar suas alterações na configuração padrão da ferramenta, o botão dela exibe essas alterações:
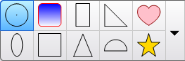
Para restaurar as configurações padrão, consulte Personalização da barra de ferramentas.
 .
. e selecione uma cor na tela.
e selecione uma cor na tela.