Criando tabelas
Para inserir uma tabela usando o botão Tabela
-
Pressione Tabela .
.
Uma grade será exibida.
-
Mova o ponteiro sobre a grade para selecionar o número de colunas e linhas desejadas na tabela.
Observação
As células da grade correspondem às células da tabela.
Dica
A grade exibe oito linhas e colunas por padrão. Você pode adicionar linhas ao mover o ponteiro além da linha inferior. Da mesma forma, você pode adicionar colunas ao mover o ponteiro além da linha da direita.
Se você está usando um mouse, clique e mantenha pressionado o botão esquerdo ao mover o ponteiro.
-
Pressione a tela ou clique no mouse.
A tabela aparece na página.
Para inserir uma tabela usando a caixa de diálogo Inserir tabela
-
Selecione .
A caixa de diálogo Inserir tabela é exibida.
-
Digite o número de linhas e colunas nas caixas.
-
Como alternativa, selecione Tornar células quadradas para deixá-las quadradas.
-
Como alternativa, selecione Lembrar dimensões para novas tabelas para usar as dimensões da tabela atual para todas as tabelas futuras criada no SMART Notebook.
-
Pressione OK.
A tabela aparece na página.
Para desenhar uma tabela
-
Pressione Canetas  .
.
Os botões da ferramenta Canetas serão exibidos.
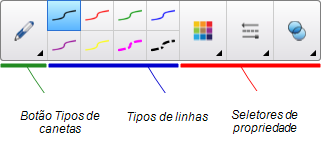
-
Pressione Tipos de caneta e selecione Caneta ou Caneta caligráfica.
-
Selecione um tipo de linha
-
Desenhe uma tabela na tela.
Dica
Desenhe as linhas da tabela o mais reto possível e conecte seus cantos.
-
Pressione Selecionar .
.
-
Selecione seu desenho.
-
Pressione a seta de menu e selecione .
Se o SMART Notebook reconhecer seu desenho como uma tabela, ele removerá esse desenho e adicionará uma tabela à página.
 .
. .
.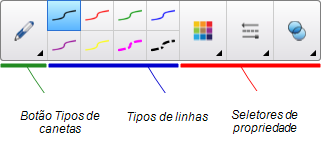
 .
.