|
|
Software educacional 2013 | Windows |
Exibindo páginas no modo de Plano de fundo transparente
Usando o modo de Plano de fundo transparente, você pode exibir a área de trabalho e as janelas por trás da janela do software SMART Notebook e continuar a interagir com a página aberta e transparente. Você pode arrastar na tinta digital, em uma página transparente, e salvar suas anotações no arquivo. Pode também exibir ferramentas de medição, obter capturas de tela e muito mais. Se uma área da tela não incluir nenhum objeto do SMART Notebook, você poderá selecionar e interagir com a área de trabalho e os aplicativos por trás da janela do SMART Notebook.
Para exibir uma página no modo Plano de fundo transparente
-
Pressione Exibir telas
 e selecione Plano de fundo transparente.
e selecione Plano de fundo transparente.O plano de fundo da janela do SMART Notebook fica transparente, permitindo que você veja a área de trabalho e os programas por trás do software SMART Notebook, mas qualquer objeto na página do arquivo .notebook permanece visível.
A barra de ferramentas Plano de fundo transparente será exibida.
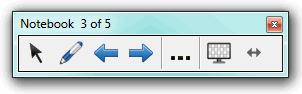
Botão
Comando
Ação

Selecionar
Selecione objetos na página atual ou interaja com objetos da área de trabalho ou do aplicativo que não são abrangidos por um objeto do SMART Notebook.

Canetas e Marcadores de Texto
Escreva ou desenha com tinta digital na página atual.

Página anterior
Exibir a página anterior no arquivo atual.

Próxima página
Exibir a próxima página no arquivo atual.

Mais Opções
Abrir um menu de opções que permite adicionar uma sombra de tela, selecionar outra tinta digital, selecionar um estilo de Caneta criativa, adicionar linhas retas, adicionar formas e muito mais.

Fechar plano de fundo transparente
Retornar ao modo de exibição padrão.

Opções de barra de ferramentas
Exibir mais botões da barra de ferramentas.
Observações
-
A barra de ferramentas exibe o número da página atual e o número total de páginas no arquivo.
-
Se o software SMART Response estiver instalado, serão exibidos botões adicionais que permitem a inserção de perguntas e a administração de avaliações.
-
Para exibir mais botões da barra de ferramentas
-
Pressione Opções de barra de ferramentas
 .
.A barra de ferramentas é expandida para incluir os seguintes botões:
Botão
Comando
Ação

Página em branco
Insere uma nova página em branco no arquivo atual.

Desfazer
Inverta o efeito da última ação.

Excluir
Excluir todos os objetos selecionados.

Limpar página
Apague toda a tinta digital e exclua todos os objetos da página.

Barra de ferramentas de captura de tela
Abra a barra de ferramentas de Captura de tela (consulte Usando a barra de ferramentas Captura de tela).

Inserir régua
Insira uma régua na página (consulte Usando a régua).

Inserir transferidor
Insira um transferidor na página (consulte Usando o transferidor).

Inserir transferidor de esquadro
Insira um transferidor Geodreieck na página (consulte Usando o transferidor Geodreieck).

Inserir compasso
Insira um compasso na página (consulte Usando o compasso).
© 2013 SMART Technologies ULC. Todos os direitos reservados. Última atualização 03/2013.
Informações legais