Usando a SMART Document Camera
Você pode exibir objetos e capturar uma imagem para uma página do SMART Notebook.
Você pode apresentar imagens de sua câmera de documentos por meio do software SMART Notebook. O quadro interativo ou o projetor exibe a área de trabalho do seu computador ou o arquivo do SMART Notebook.
Importante
A câmera de documentos deve estar no modo Câmera. O software SMART Notebook também funciona com a câmera no modo Passagem por computador. Veja mais informações no guia do usuário da câmera de documentos.
Para abrir uma janela da SMART Document Camera
-
Conecte sua SMART Document Camera ao seu computador e ligue a câmera de documentos.
-
Pressione SMART Document Camera  .
.
Uma janela da SMART Document Camera será exibida.
-
Coloque o(s) objeto(s) que você deseja exibir sob a câmera.
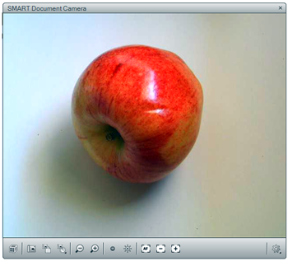
-
Pressione qualquer um dos seguintes botões na barra de menu para ajustar a imagem.
|

|
Reduz o zoom.
|
|

|
Aumenta o zoom.
|
|

|
Diminui o brilho.
|
|

|
Aumentar o brilho.
|
|

|
Ajusta o foco automaticamente.
|
|

|
Ajusta o foco para fora manualmente.
|
|

|
Ajusta o foco para dentro manualmente.
|
|

|
Altere a aparência da imagem: gire-a em 180º e defina a imagem como colorida, preto e branco ou negativo de filme. Você também pode iniciar e parar o modo Microscópio e iniciar automaticamente as Ferramentas de realidade mista para SMART Document Camera.
|
|

|
Inicia a Realidade mista.
|
|

|
Insira uma captura de tela na página atual e feche a janela.
|
|

|
Capture uma imagem e insira uma captura de tela em uma nova página e mantenha a janela atual aberta.
|
Para efetuar uma série de capturas de tela
-
Abra uma janela da SMART Document Camera.
-
Pressione Capturar com time-lapse (quadro a quadro)  na barra de menu da janela SMART Document Camera e selecione um período de tempo. (Por exemplo, se você deseja efetuar uma captura de tela a cada 15 segundos, selecione 15 segundos.)
na barra de menu da janela SMART Document Camera e selecione um período de tempo. (Por exemplo, se você deseja efetuar uma captura de tela a cada 15 segundos, selecione 15 segundos.)
-
Quando terminar, pressione  para parar de gravar.
para parar de gravar.
Observação
A indicação  aparece no canto inferior esquerdo da página do SMART Notebook. Ela indica o tempo que se passou desde a última captura de tela e o número de capturas de tela feitas.
aparece no canto inferior esquerdo da página do SMART Notebook. Ela indica o tempo que se passou desde a última captura de tela e o número de capturas de tela feitas.
Para usar um microscópio
-
Conecte sua câmera de documentos a um microscópio. Veja mais informações no guia do usuário da câmera de documentos.
-
Abra uma janela da SMART Document Camera.
-
Pressione Configurações adicionais  na barra de menu da janela SMART Document Camera e selecione .
na barra de menu da janela SMART Document Camera e selecione .
Observação
O botão Configurações adicionais  não será exibido se você estiver usando uma SMART Document Camera 230 com o software SMART Notebook.
não será exibido se você estiver usando uma SMART Document Camera 230 com o software SMART Notebook.
-
Ao terminar, pressione Configurações adicionais  e selecione .
e selecione .
 .
.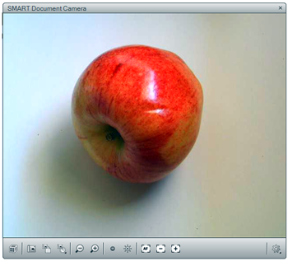











 na barra de menu da janela SMART Document Camera e selecione um período de tempo. (Por exemplo, se você deseja efetuar uma captura de tela a cada 15 segundos, selecione 15 segundos.)
na barra de menu da janela SMART Document Camera e selecione um período de tempo. (Por exemplo, se você deseja efetuar uma captura de tela a cada 15 segundos, selecione 15 segundos.) para parar de gravar.
para parar de gravar. aparece no canto inferior esquerdo da página do SMART Notebook. Ela indica o tempo que se passou desde a última captura de tela e o número de capturas de tela feitas.
aparece no canto inferior esquerdo da página do SMART Notebook. Ela indica o tempo que se passou desde a última captura de tela e o número de capturas de tela feitas.